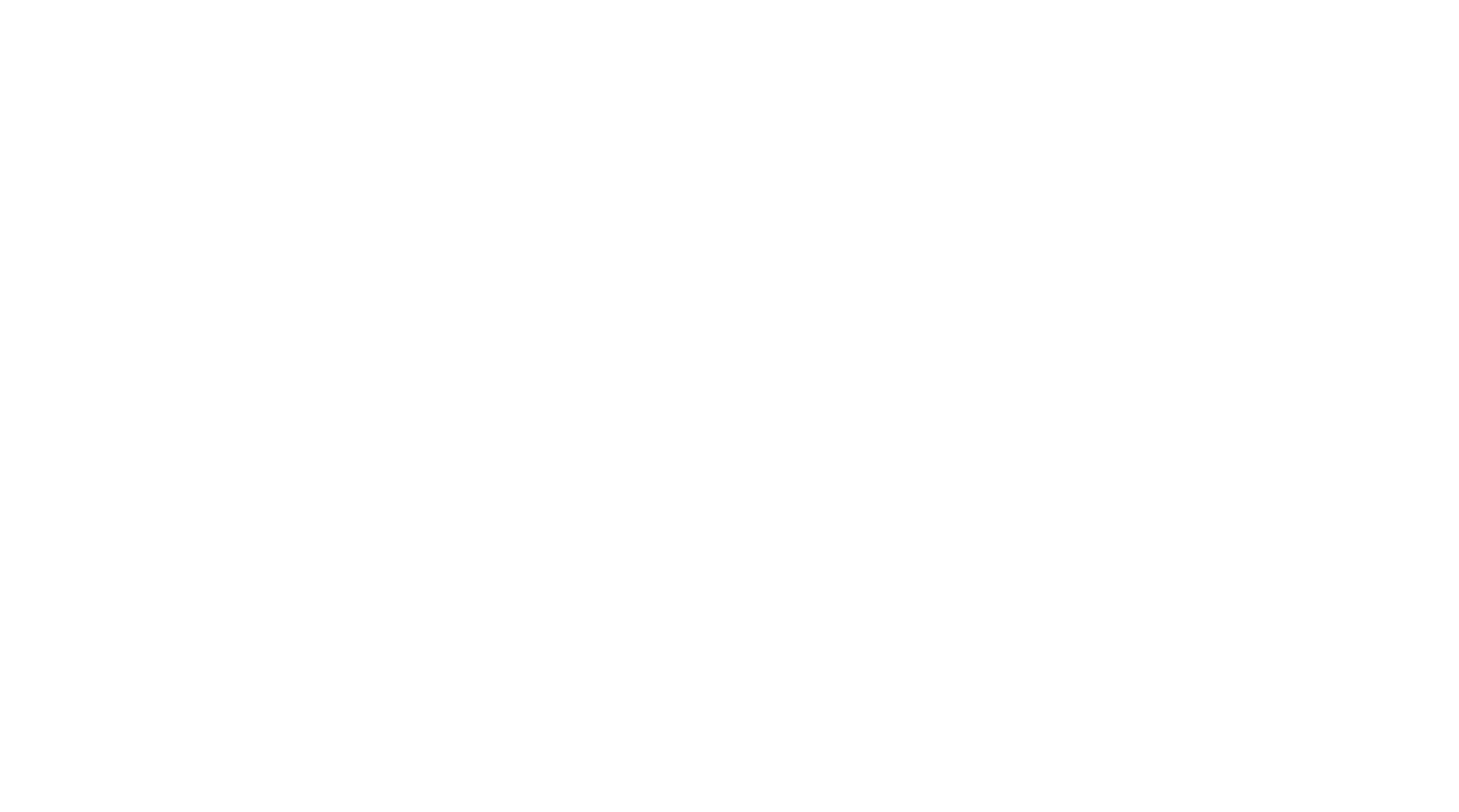Make an enquiry
Contact us
Camera Calibration
Camera calibration is a calibration step that computes the conversion function from raw camera profiles to linear. It is performed only once for each camera instance, and its result can then be used during Studio Calibration steps and in Production Mode. If the configuration of the light fixtures in the studio changes, you won’t need to recalibrate the camera.
As a result of the calibration, you will receive a set of LUT files, including Log-to-Linear, Log-to-sRGB, and Log-to-Rec709.
As a result of the calibration, you will receive a set of LUT files, including Log-to-Linear, Log-to-sRGB, and Log-to-Rec709.
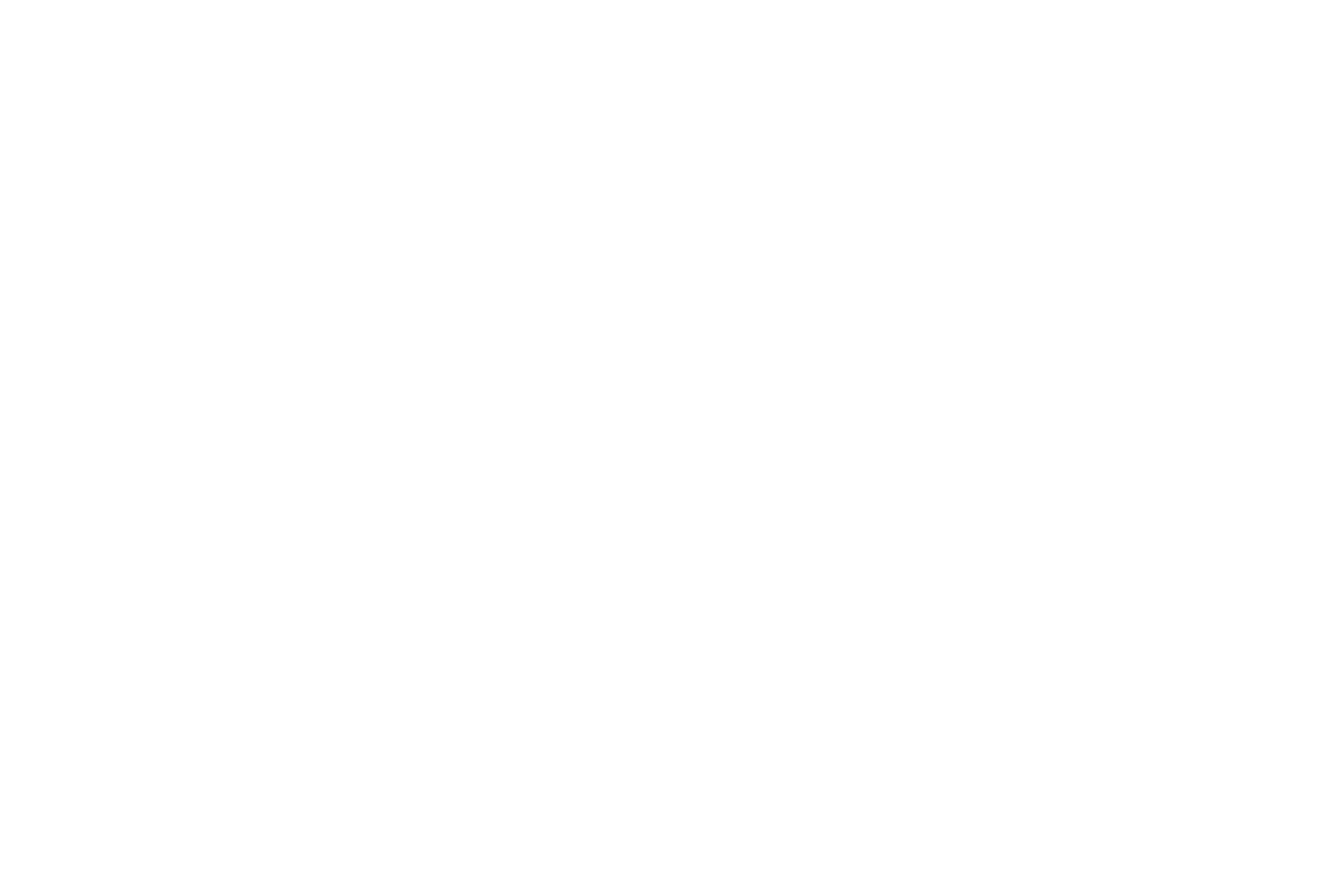
Equipment setup scheme
To calibrate your camera, you will need a calibrator and two LED light sources, either RGBW, RGBWW, RGBACL controlled via ArtNet (DMX). Although Bi-Color lights may be suitable for calibrating the camera's linearity, they do not provide data for calibrating chromatic non-linearity.
The camera and light sources should be positioned in front of the calibrator, facing its white sphere:
Note: Camera calibration can be performed in any room well-isolated from uncontrolled lighting. During calibration, all light sources not involved in the process should be turned off.
The camera and light sources should be positioned in front of the calibrator, facing its white sphere:
- The camera at a distance of 3 meters from the calibrator.
- The light sources at a 45° angle to the central axis of the calibration sphere, at a distance where they can brightly illuminate the calibrator.
- All the equipment must be securely mounted at the same height.
Note: Camera calibration can be performed in any room well-isolated from uncontrolled lighting. During calibration, all light sources not involved in the process should be turned off.
Recommended equipment setup order
1
Position all the equipment at the same height.
To quickly align the light fixtures, calibrator, and camera by height, first place them close to each other adjust the height, and only then position them according to the provided scheme.
To quickly align the light fixtures, calibrator, and camera by height, first place them close to each other adjust the height, and only then position them according to the provided scheme.
2
Position the equipment according to the setup scheme (see above).
Use an integrated liquid level to position the calibrator strictly vertical (the air bubble should be within the boundaries of the circle, ideally centred).
Turn on the calibrator and connect it to the same Wi-Fi network as the computer running CyberGaffer.
Follow the instructions provided in the guide: Calibrator.
Use an integrated liquid level to position the calibrator strictly vertical (the air bubble should be within the boundaries of the circle, ideally centred).
Turn on the calibrator and connect it to the same Wi-Fi network as the computer running CyberGaffer.
Follow the instructions provided in the guide: Calibrator.
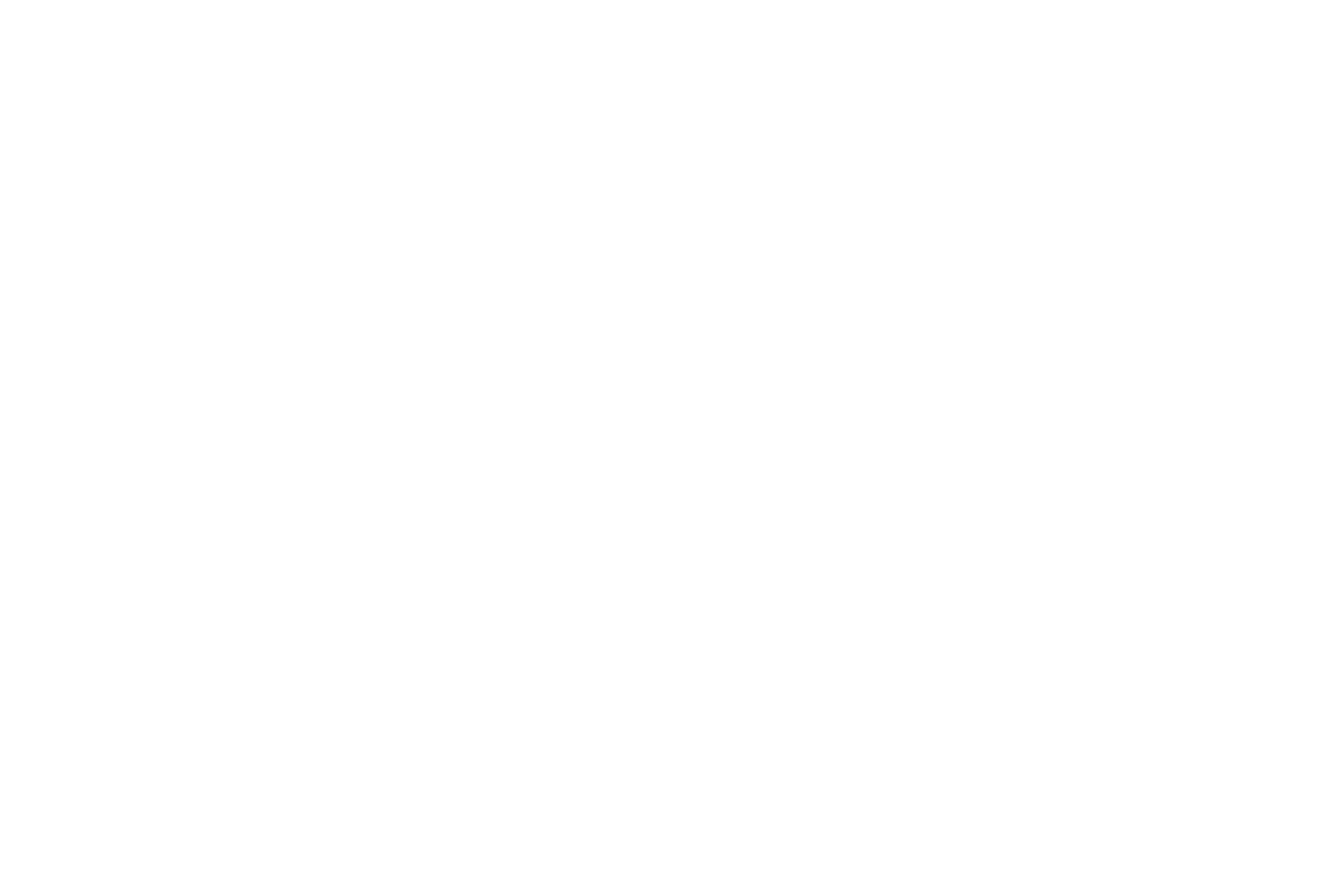
3
Align the calibrator and the camera.
Ensure that the camera is at the same height as the calibrator, at a distance of 3 meters from it. Aim the camera at the white sphere, ensuring it is centered in the frame.
Align the calibrator so its sphere is directly facing the camera lens, using a mirror installed on the back of the calibrator. When correctly aligned, you should see your own eye reflected in the mirror while standing behind the calibrator, with the calibrator fully covering the camera lens.
Ensure that the camera is at the same height as the calibrator, at a distance of 3 meters from it. Aim the camera at the white sphere, ensuring it is centered in the frame.
Align the calibrator so its sphere is directly facing the camera lens, using a mirror installed on the back of the calibrator. When correctly aligned, you should see your own eye reflected in the mirror while standing behind the calibrator, with the calibrator fully covering the camera lens.
3
Check the camera's display to ensure the calibrator is properly aligned. In the correct position, the camera should capture a uniform black ring around the white hemisphere.
Calibration process
Open the CyberGaffer application and navigate to the "Cameras" section in the main menu. Click on the "+" button.
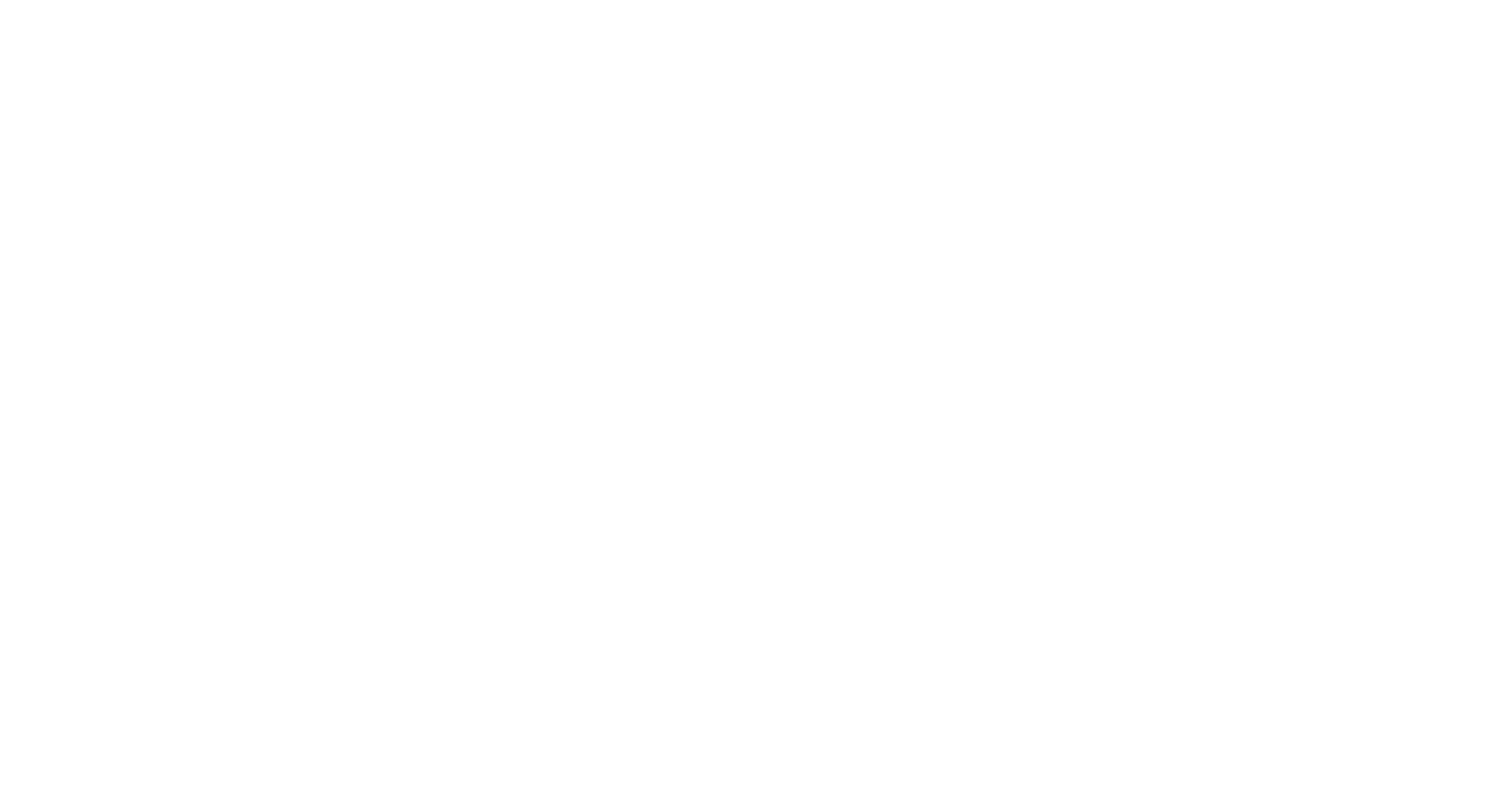
A popup window will appear. Choose a name for your camera profile and click "Ok"
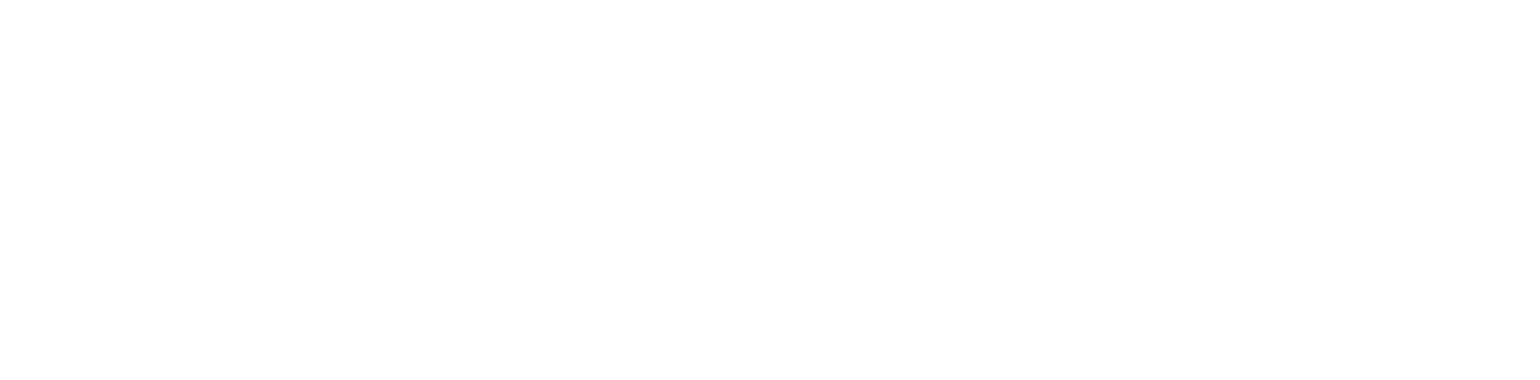
Lighting
Click on the Edit button in the Lighting Devices section to configure the lighting fixtures used for the camera calibration:
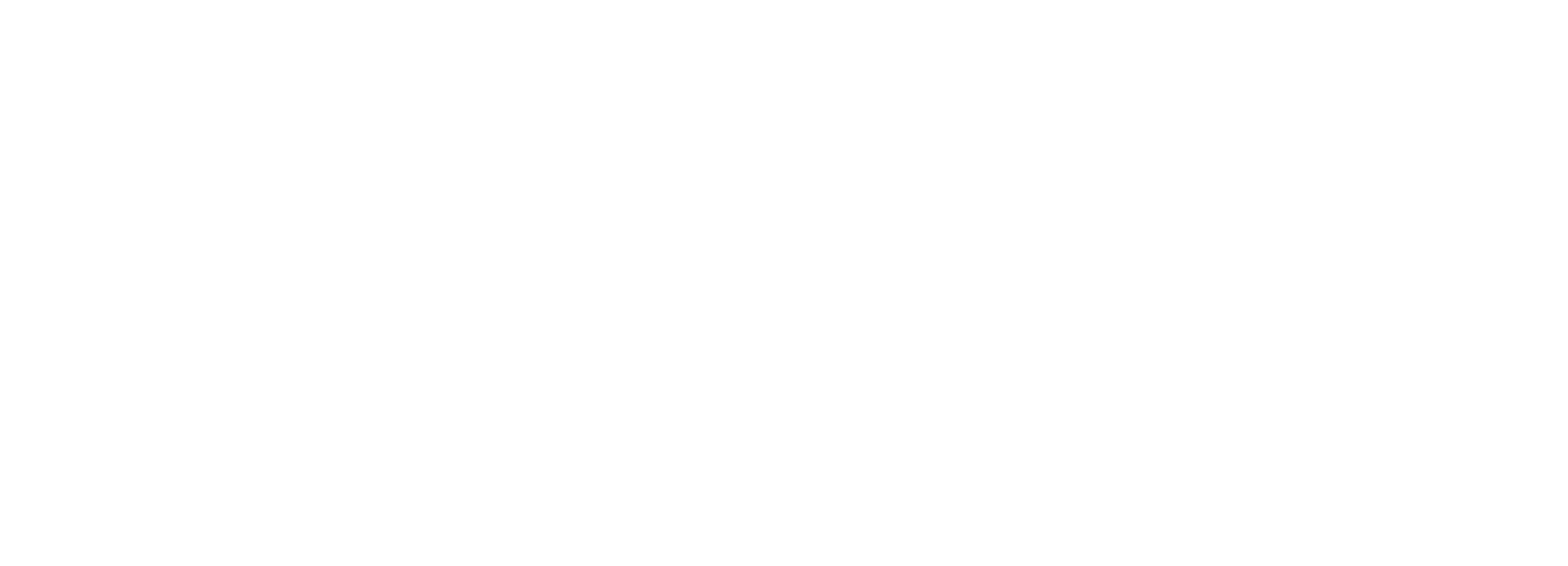
Follow the instructions provided in the guide: Configuring Lighting Fixtures.
In the example setup: two ARRI SkyPanel X lights, connected to a single Art-Net node:
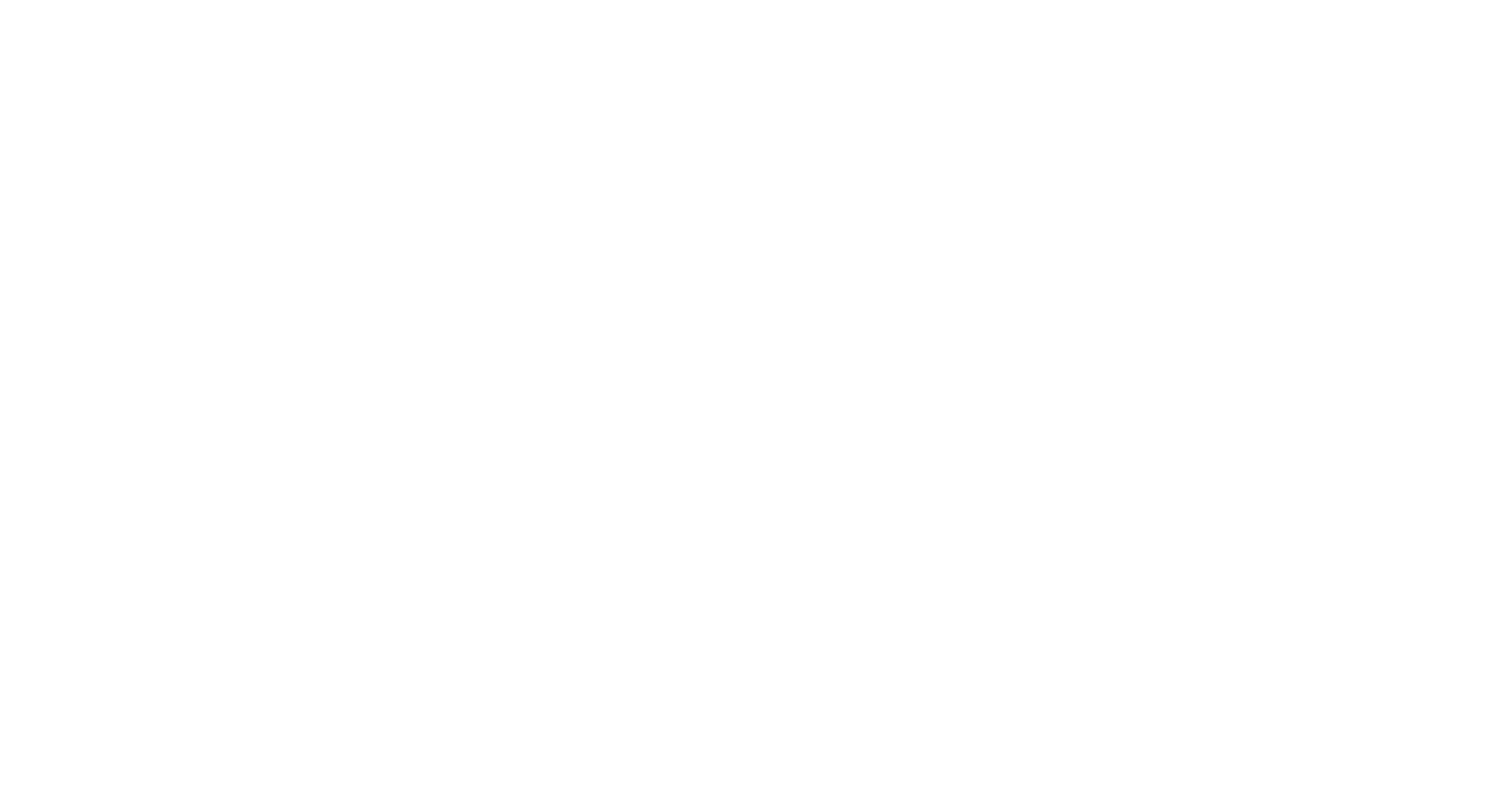
Click on the "Lock icon" to lock light fixtures configuration.
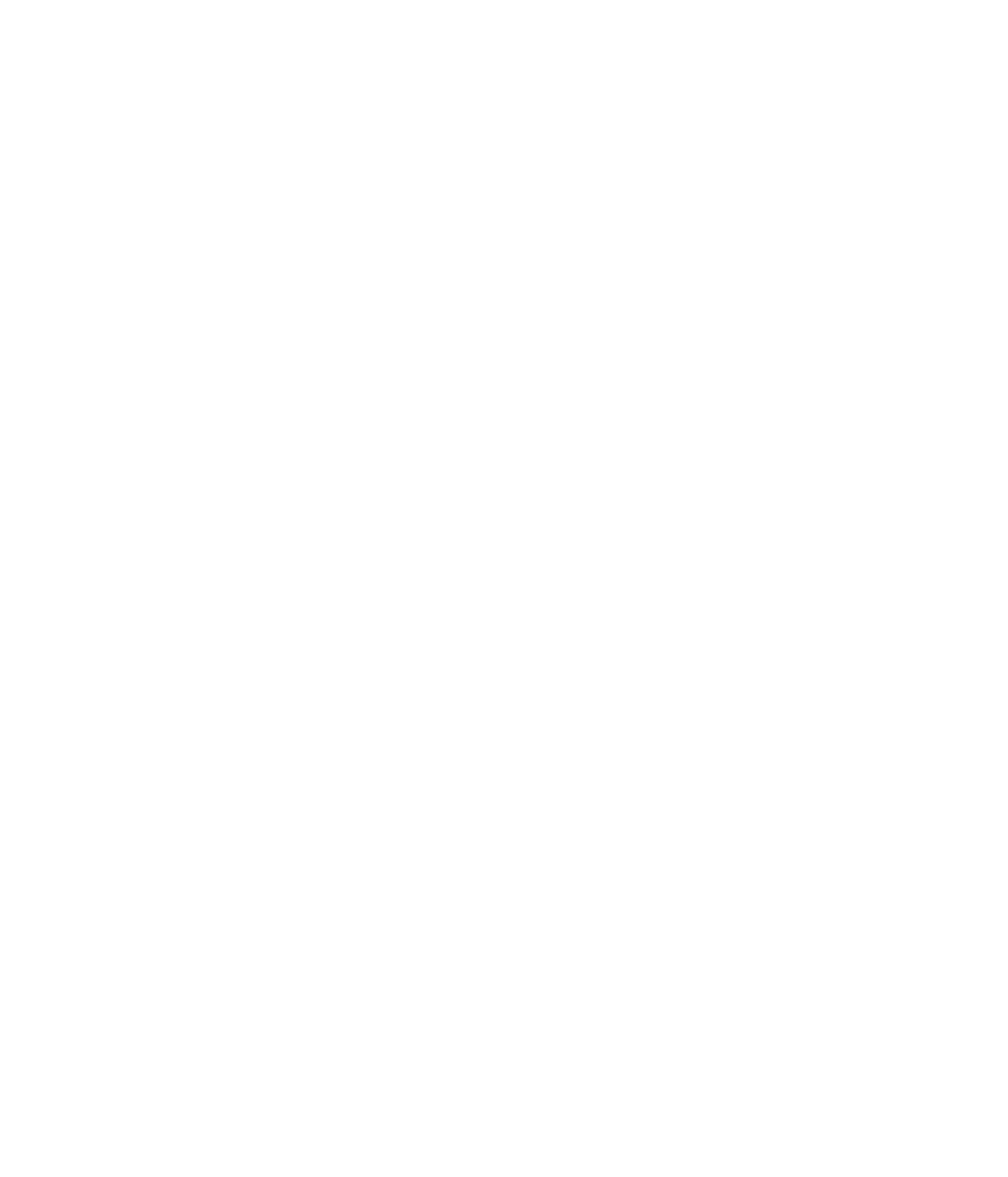
Calibration
Click the "Open sequencer" button in the "Calibration" step.
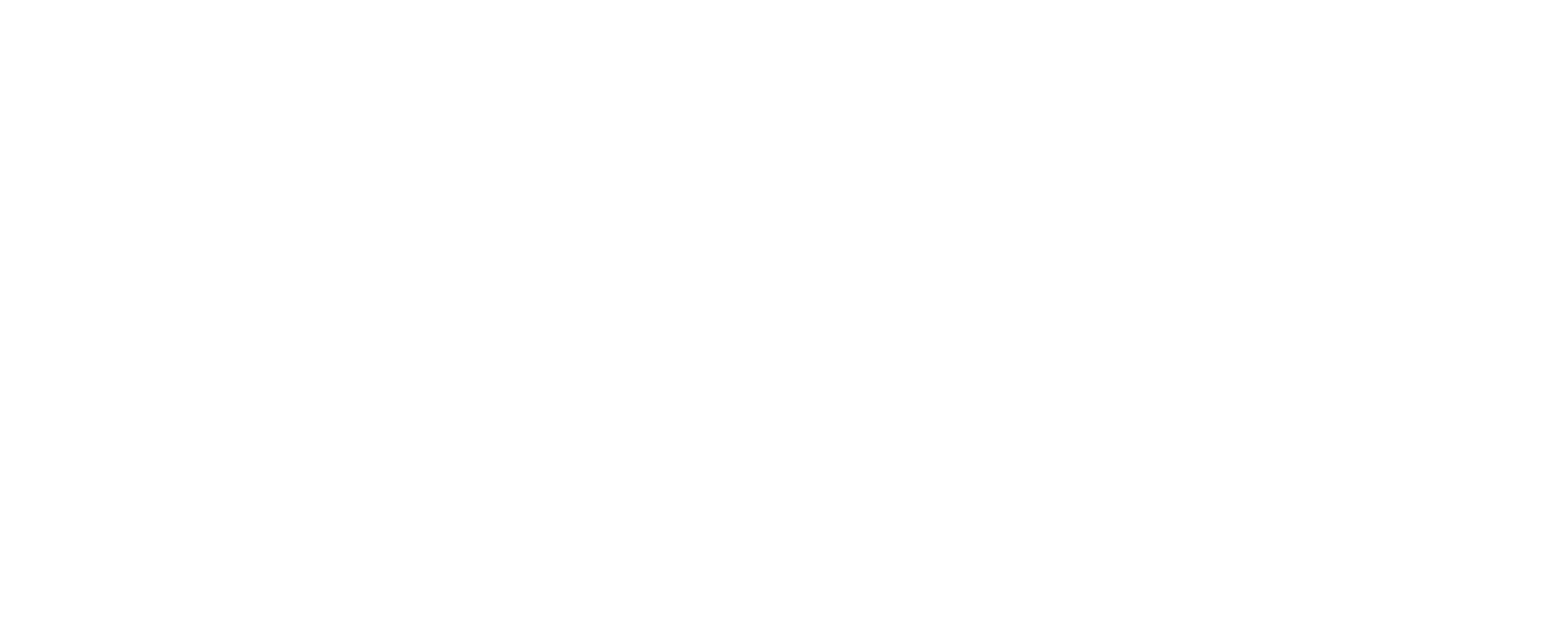
When the popup appears, the selected lights will turn on at maximum intensity. Type in the FPS that set on your camera.
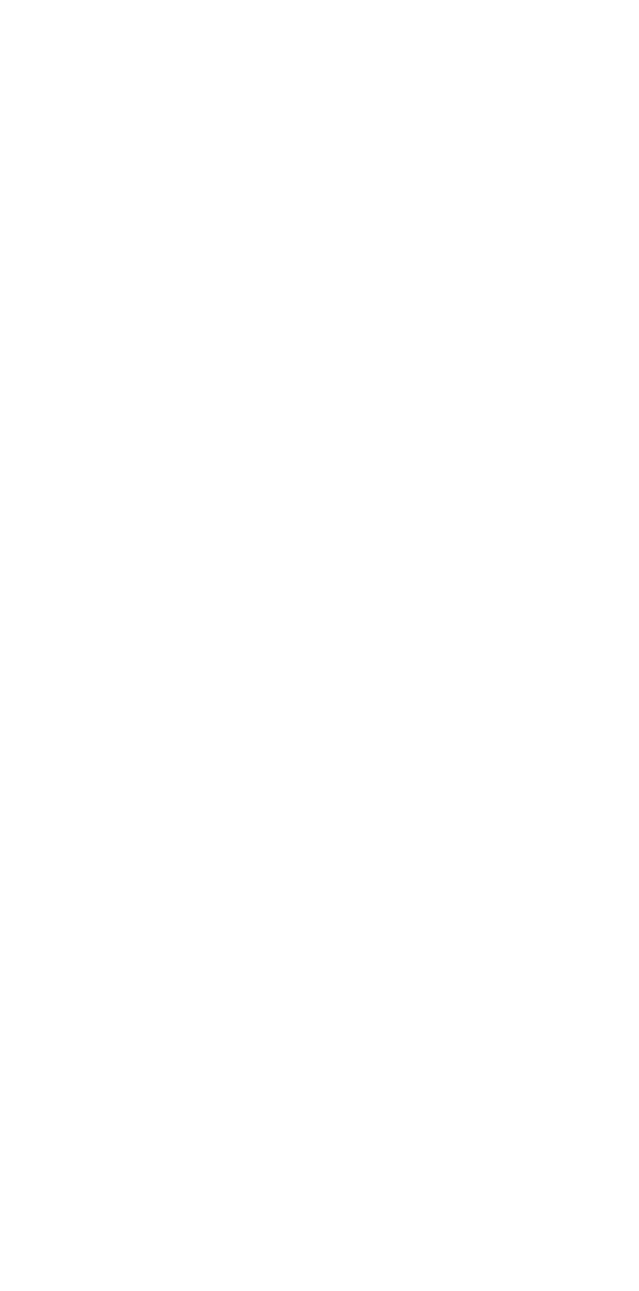
Activate the zebra pattern on your camera. The zebra pattern indicates areas exceeding the camera’s dynamic range.
Set your camera exposure parameters to ensure that the calibration video doesn’t exceed the camera’s dynamic range.
Set your camera exposure parameters to ensure that the calibration video doesn’t exceed the camera’s dynamic range.
Adjust the ISO, shutter speed, and aperture until the zebra pattern first appears on the calibration sphere.
Then reduce one parameter (e.g., shutter speed) by one stop (-1EV).
Confirm that the zebra pattern disappears from the sphere’s surface while it may still appear on the calibration strobe
Then reduce one parameter (e.g., shutter speed) by one stop (-1EV).
Confirm that the zebra pattern disappears from the sphere’s surface while it may still appear on the calibration strobe
Adjust the "Calibrator Intensity" setting until the zebra pattern disappears from the strobe.
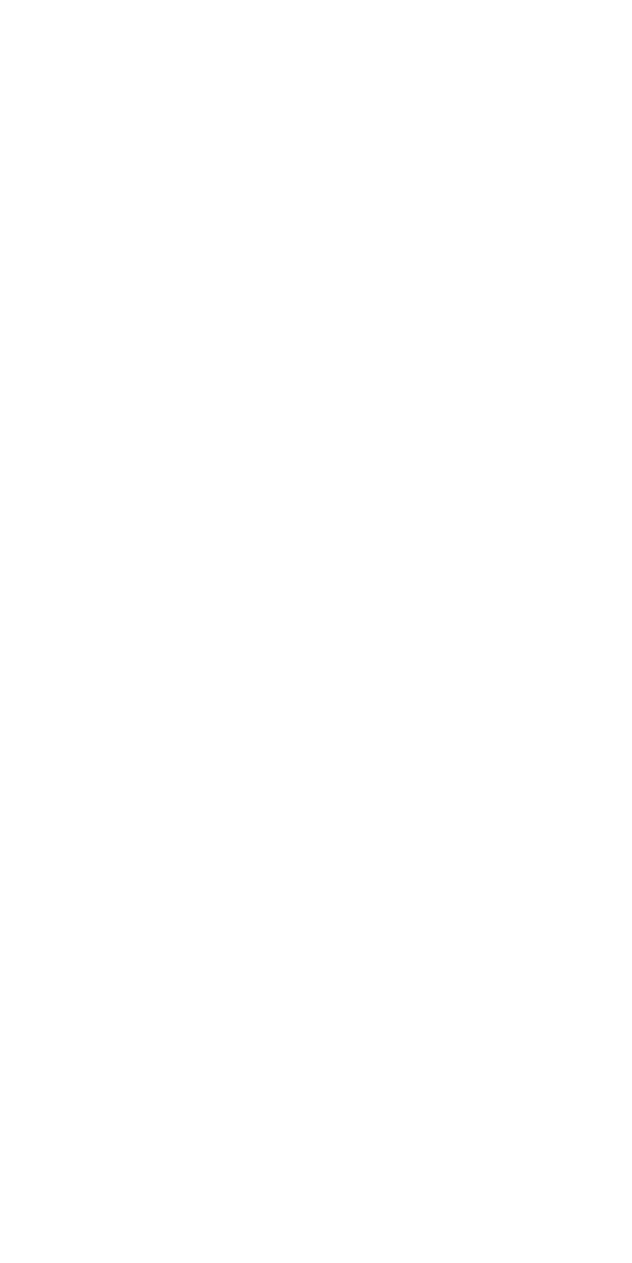
At the same time, the strobe intensity should not be too low.
The final result should look like this: the calibrator strobe is the brightest point in the frame, but no zebra pattern is visible on it.
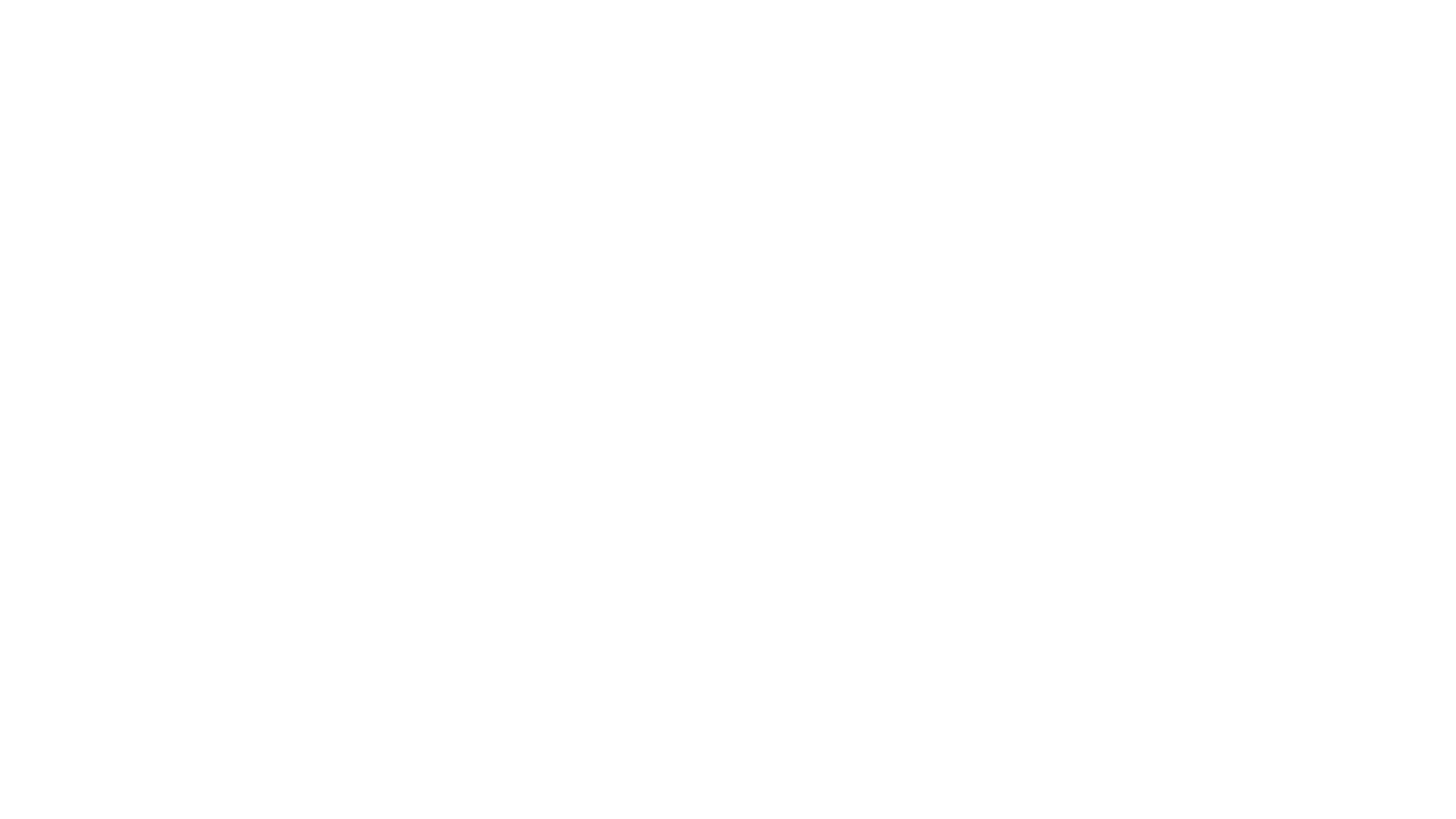
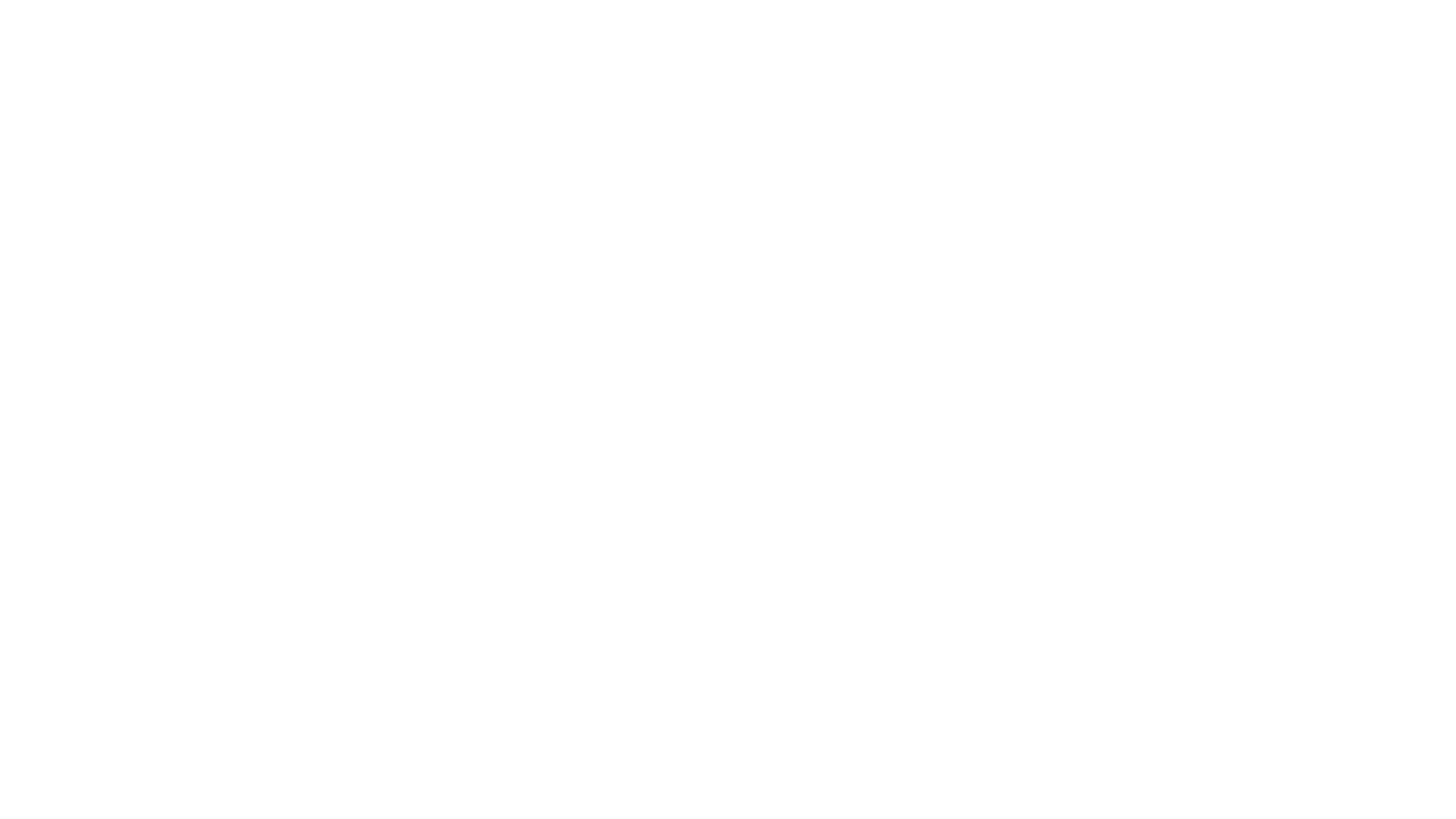
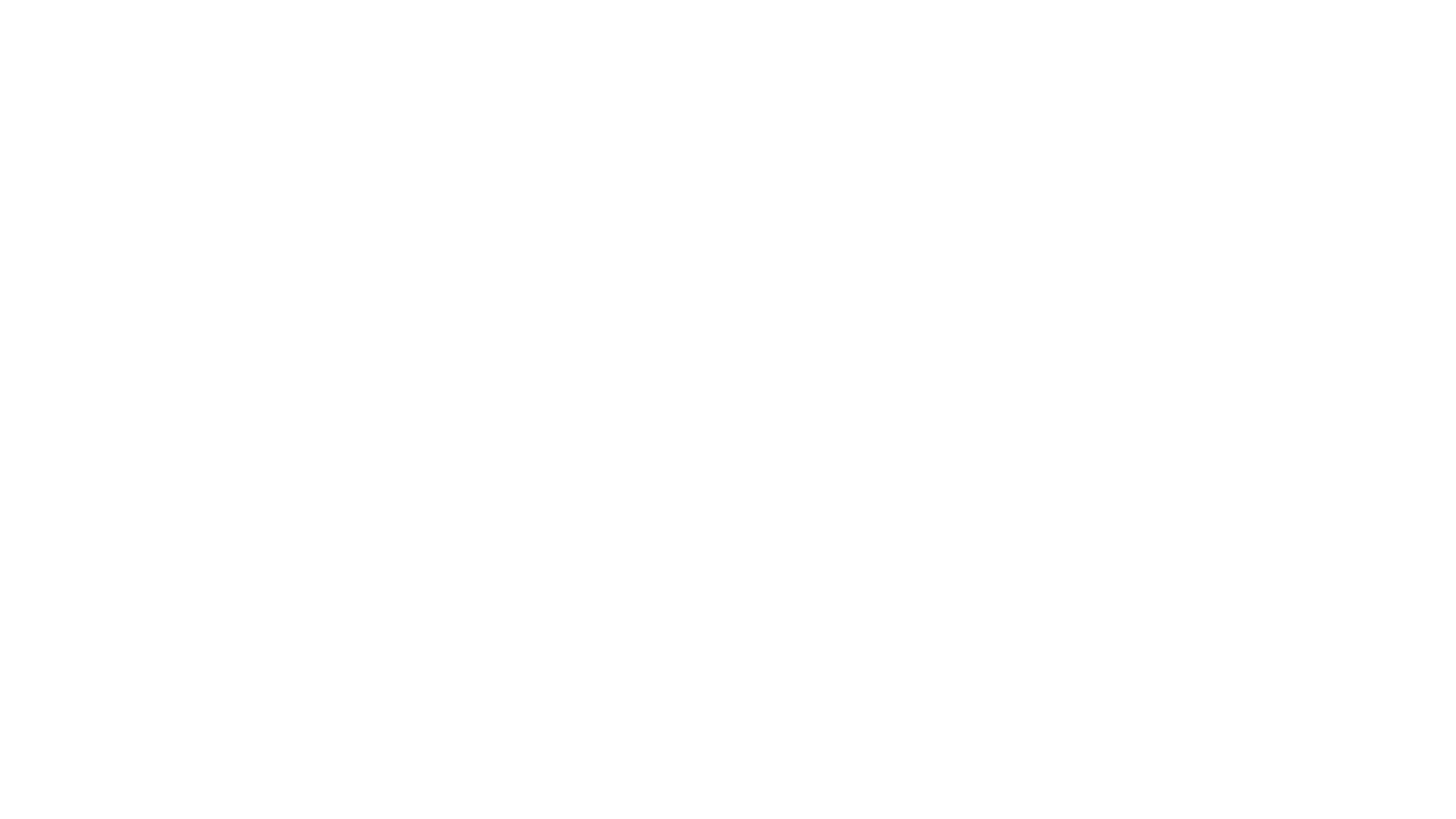
At this step, you can record a calibration video. The video must contain raw sensor data without any LUTs applied and should be encoded logarithmically. CyberGaffer supports the FFMPEG plugin but does not support proprietary manufacturer formats. We recommend recording in the MOV wrapper with the Apple ProRes 422 or HQ codec to avoid converting the video later.
Once you are ready to record a video, click "Rec" on the camera first, then click the "Start" button in the CyberGaffer application. CyberGaffer will automatically perform a calibration sequence with the light fixtures.
Once you are ready to record a video, click "Rec" on the camera first, then click the "Start" button in the CyberGaffer application. CyberGaffer will automatically perform a calibration sequence with the light fixtures.
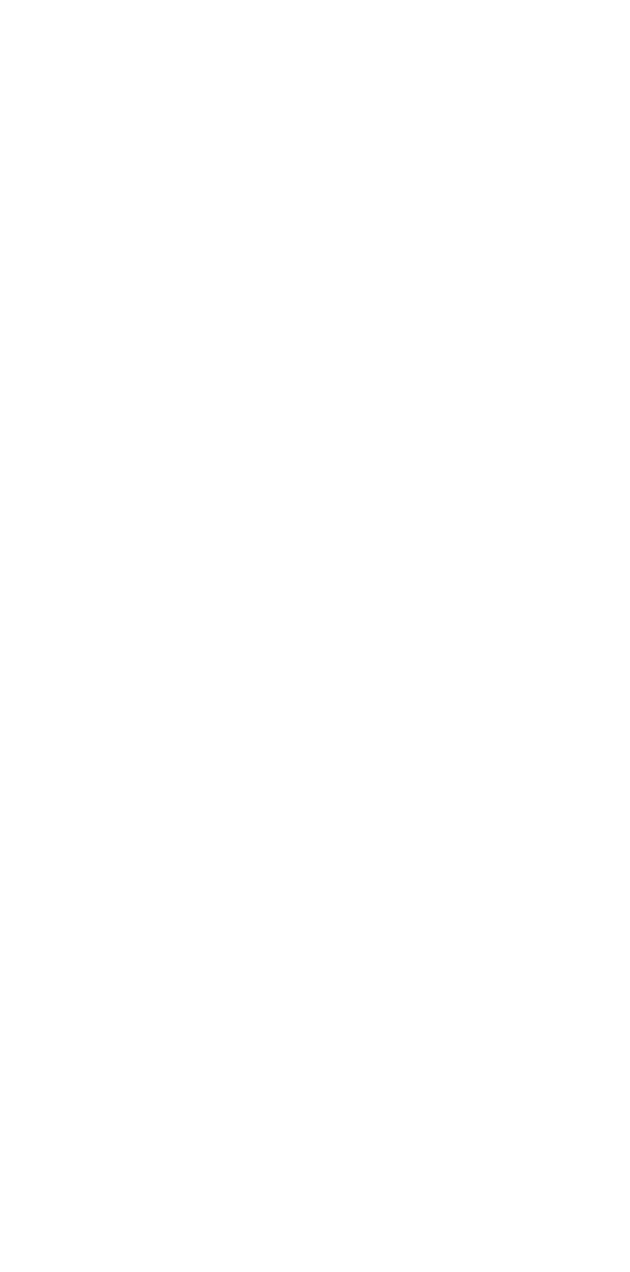
The duration of sequesnce with 4 fixtures is around 30 seconds. Click "Close button" once the progress bar reaches 100%. Stop the recording on camera. Click the "Close button" to exit pop-up window.

Upload the video with the calibration sequence to Cyber Gaffer, by clicking the "Upload" button at "Calibration" step.
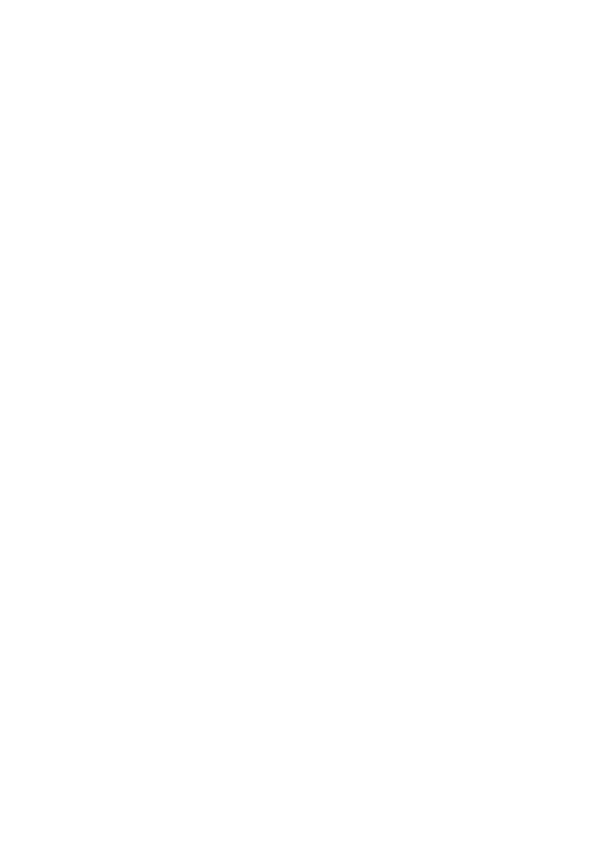
You will see the first frame of the video. The application will automatically select the surface of the white sphere and the strobe below. You may use the mouse scroll wheel to zoom in on the calibration sphere and double-check that the contours have been selected correctly. Then, click the 'Crop' button.
Black level
Cover the lens with a cap and record a 1-2 second video. Then click the upload the video to CyberGaffer, by clicking the "Upload" button at the "Black Level" step.
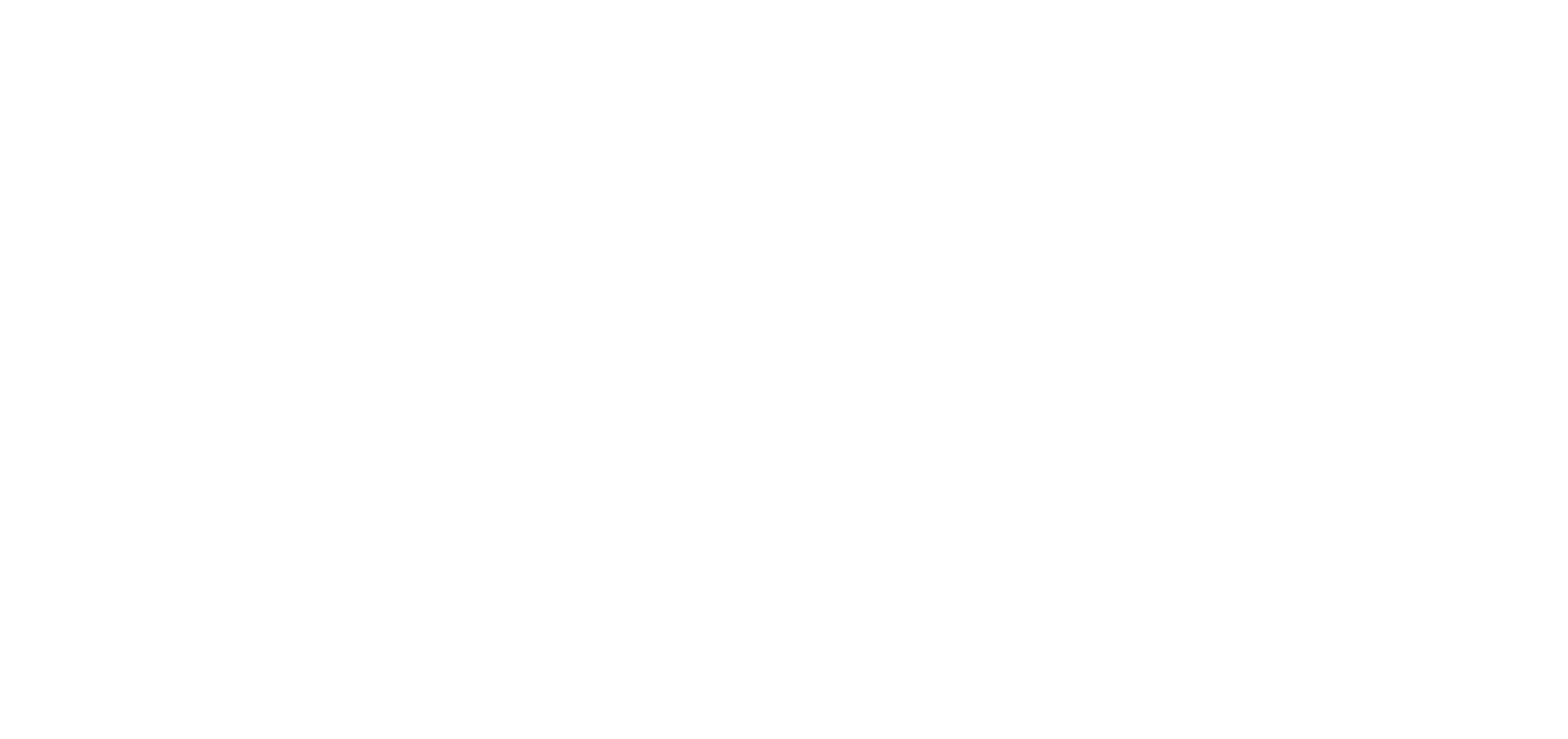
If the video with the camera black level is recorded correctly, you should see a grey rectangular and values slightly above 0. If you receive a result significantly different from the example below, review the most common issues and ways to resolve them.
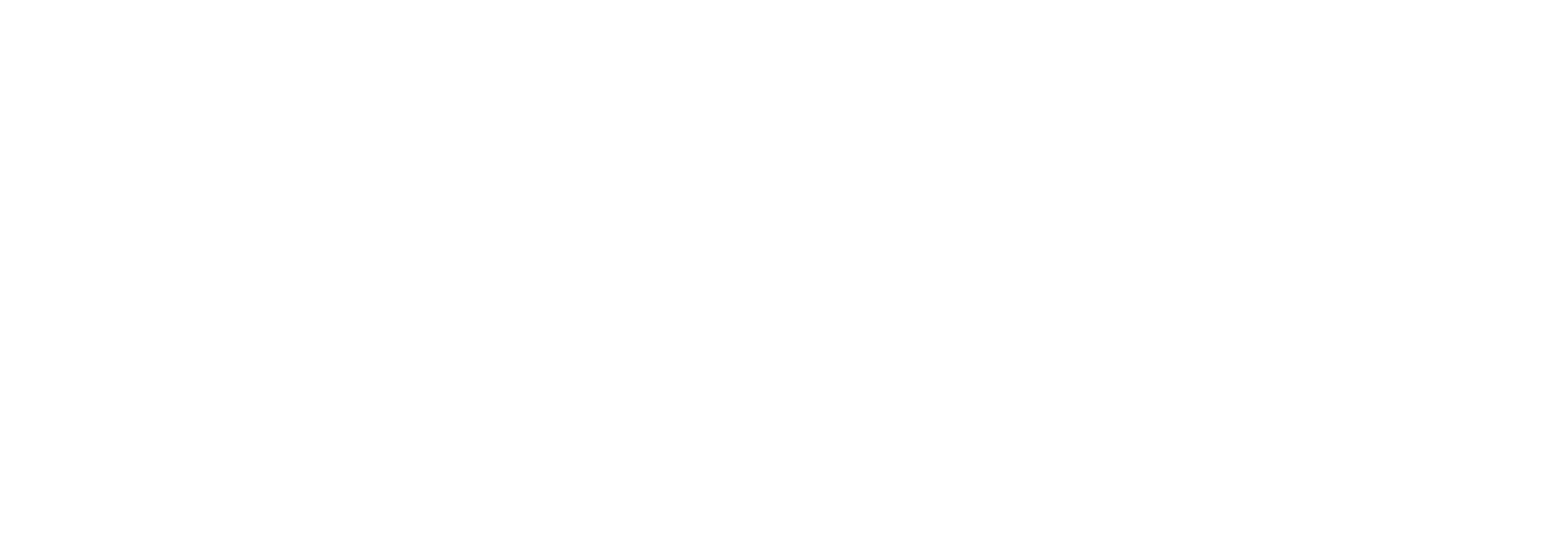
Linearization
The "Linearization" step displays the calibration results after calculating and applying the linearization function. Please keep the algorithm selection set to PureLogPerComponent. All other available algorithms are experimental and should only be used if recommended by the support team.
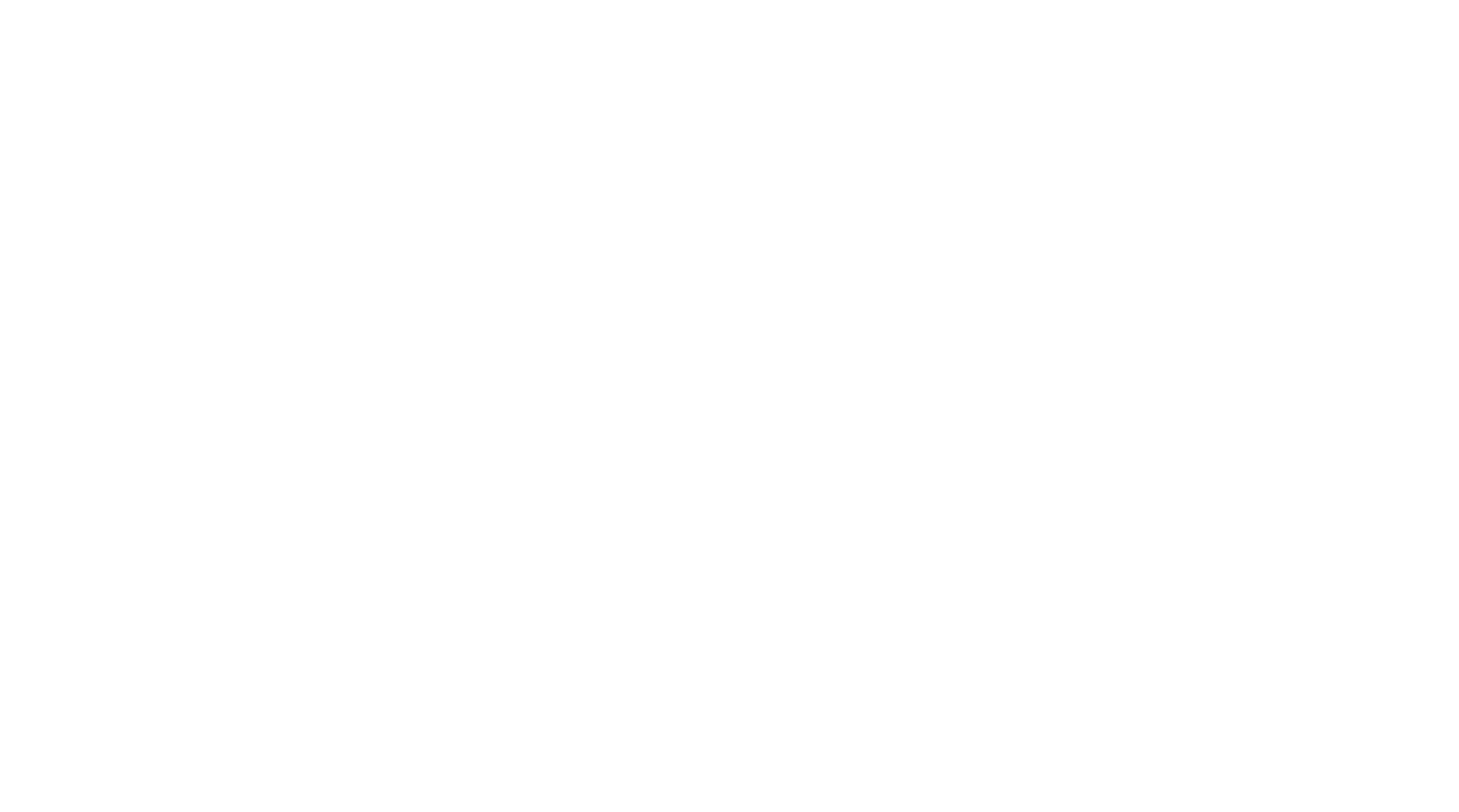
Sample results of the correct calibration are shown below. Please note that with proper calibration, the diff area (marked with a green rectangle) should appear as black as possible.
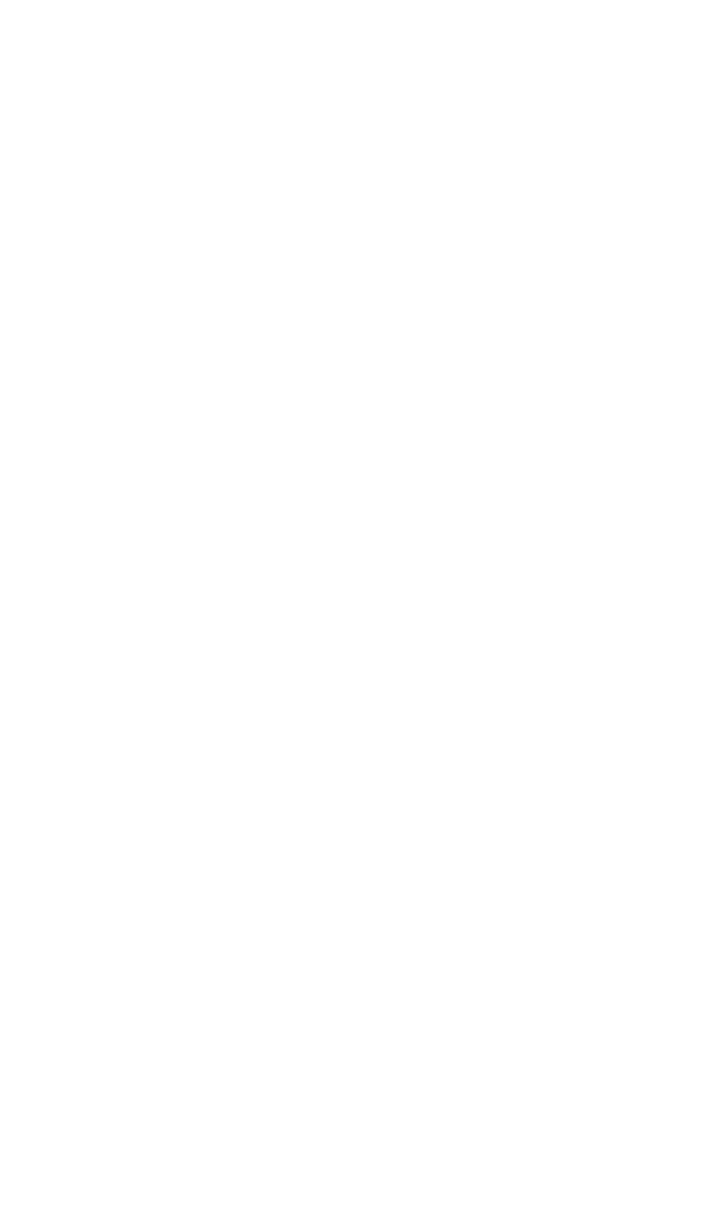
If you receive a result significantly different from the example above, review the most common issues and ways to resolve them.
The data for the algorithms were obtained from a series of tests with two light fixtures, the analysis of which is detailed below: Linearity test and Cross-channel linearity tests.
Linearity test
Physics dictates that light is additive by nature, meaning that light from two sources illuminating an object would be precisely the sum of that object illuminated by each light separately. For an ideal linear camera, the captured images would preserve this additive effect.
To perform the linearity test, we use white channel of two light sources (A and B). Let's denote the ambient light as E.
The software captures averaged images from the calibration video:
(E) + (A + B + E), image"3" should equal (B + E) + (A + E), image "6".
To test this, we apply our color transform, perform image addition, and examine the difference between the two sums. If the transform we applied is correct, we will observe zero difference (a black image).
image "7" = image "3" minus image "6"
image "8" = image "6" minus image "3"
To perform the linearity test, we use white channel of two light sources (A and B). Let's denote the ambient light as E.
The software captures averaged images from the calibration video:
- Both lights off = (E), image "1"
- First light on = (A + E), image "4"
- Second light on = (B + E), image "5"
- Both lights on = (A + B + E), image "2"
(E) + (A + B + E), image"3" should equal (B + E) + (A + E), image "6".
To test this, we apply our color transform, perform image addition, and examine the difference between the two sums. If the transform we applied is correct, we will observe zero difference (a black image).
image "7" = image "3" minus image "6"
image "8" = image "6" minus image "3"

Cross-channel linearity tests
For the next test, CyberGaffer replaces the off-state of a lamp with a red light and the on-state with a green light. From the calibration video, it gets the following images:
We should observe zero difference (black images) as well.
image "7" = image "3" minus image "6"
image "8" = image "6" minus image "3"
- Both lights are red = (Ar + Br + E), image "2"
- First light is green, second is red = (Ag + Br + Ei), image "4"
- First light is red, second is green = (Ar + Bg + E), image "5"
- Both lights are green = (Ag + Bg + E), image "1"
We should observe zero difference (black images) as well.
image "7" = image "3" minus image "6"
image "8" = image "6" minus image "3"

The next tests follow the logic of the previous one, except that the different channel combinations are used.
White level
This upper range control slider adjusts the white level in the log image before converting to linear. Pixels with values above the selected level become out-of-range values (above 1.0) after conversion.
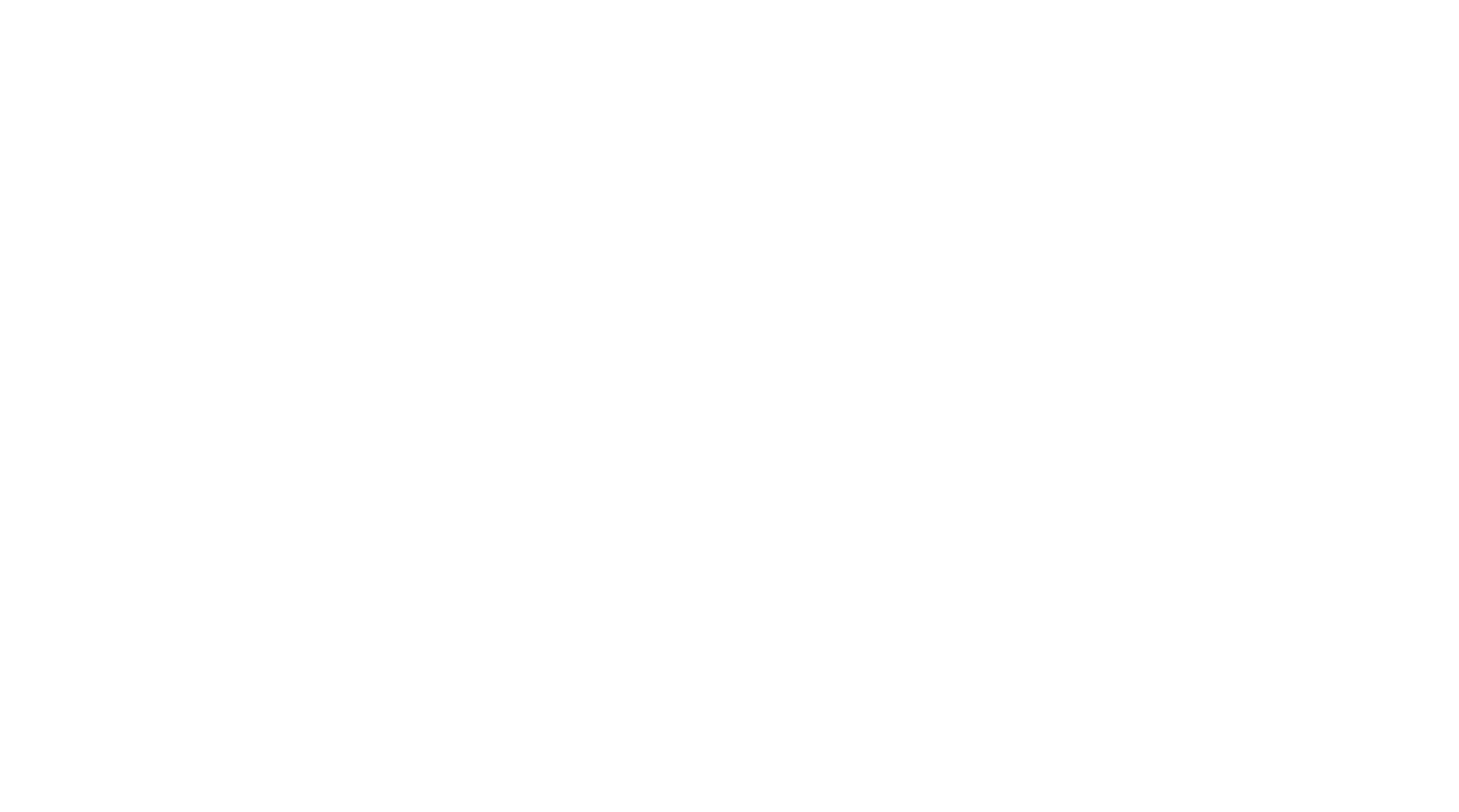
Camera Profile Lock
The locked camera profile can be selected for the Studio calibration.
Unlocking the camera profile also unlocks the linked Studio profiles.
Unlocking the camera profile also unlocks the linked Studio profiles.