Make an enquiry
Contact us
Configuring Lighting Fixtures
Connection via Art-Net
The software supports all kinds of LED luminaires, such as bi-colour, RGBW, RGBWW, RGBACL, etc., which can be controlled via Art-Net (DMX512). If your lighting fixtures have onboard Art-Net support, you can connect them to the same network as your PC running CyberGaffer via Ethernet cables.
Alternatively, you can link your lighting fixtures into a DMX network and connect them to a PC running CyberGaffer via an Art-Net-to-DMX converter. An example of such a converter is provided below.
Alternatively, you can link your lighting fixtures into a DMX network and connect them to a PC running CyberGaffer via an Art-Net-to-DMX converter. An example of such a converter is provided below.
Recommended fixture settings. DMX mode selection.
CyberGaffer has a library of guaranteed compatible lighting fixtures and recommended settings for them.
If you don't find your model in the library, you can create its profile manually. Follow the DMX chart provided by the fixture manufacturer to select a mode that allows you to control each colour channel independently (for example, you should use TDRGB DMX mode if the light source is RGBWW LED). CyberGaffer supports both 8-bit and 16-bit modes. Check if the following settings are available and ensure the "dimming curve" is set to "linear" and "smoothing" is turned off.



Adding lighting fixtures in CyberGaffer application
Click Edit in the 'Lighting Device' menu and select necessary ArtNet devices (Lighting fixtures or Art-Net to DMX converters) from the list of available on the left side by clicking the arrow symbol. You can remove devices from the 'Selected Devices' by clicking on the trash bin symbol.
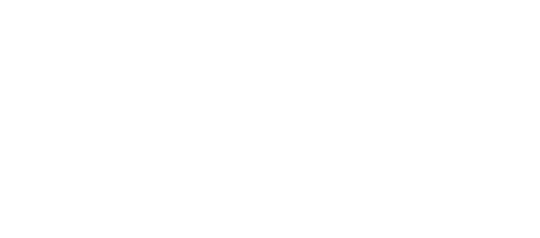
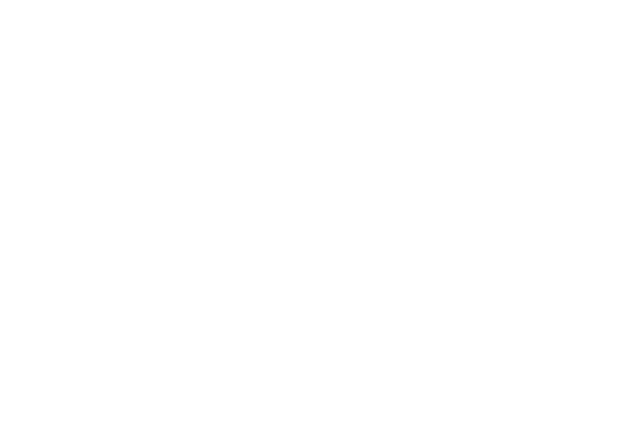
Selected Art-Net devices will be displayed under the 'Edit' button of 'Lighting Device' menu. Click on the "pen icon" on the left to configure your lighting fixtures by DMX.
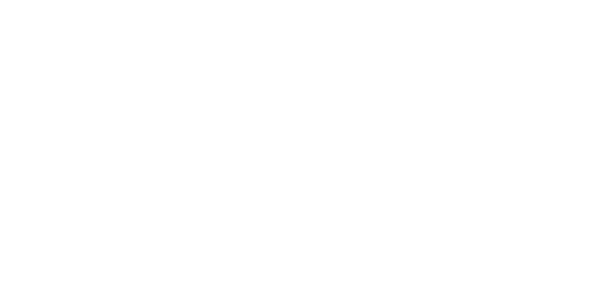
The left part of the window represents one DMX universe, which you can fill with lighting fixtures from the CyberGaffer library by selecting a suitable model and bit depth. By default, the fixtures are assigned to channels consecutively, but you can manually set the starting channel by checking the 'Manual offset' box and specifying the 'Start Channel' in the field below. You can also change the order of the fixtures in the DMX universe by clicking the 'up arrow' or 'down arrow' icons.
If you don't find the fixture model in the library, you can create a custom lighting profile by clicking the 'New Model' button.
If you don't find the fixture model in the library, you can create a custom lighting profile by clicking the 'New Model' button.
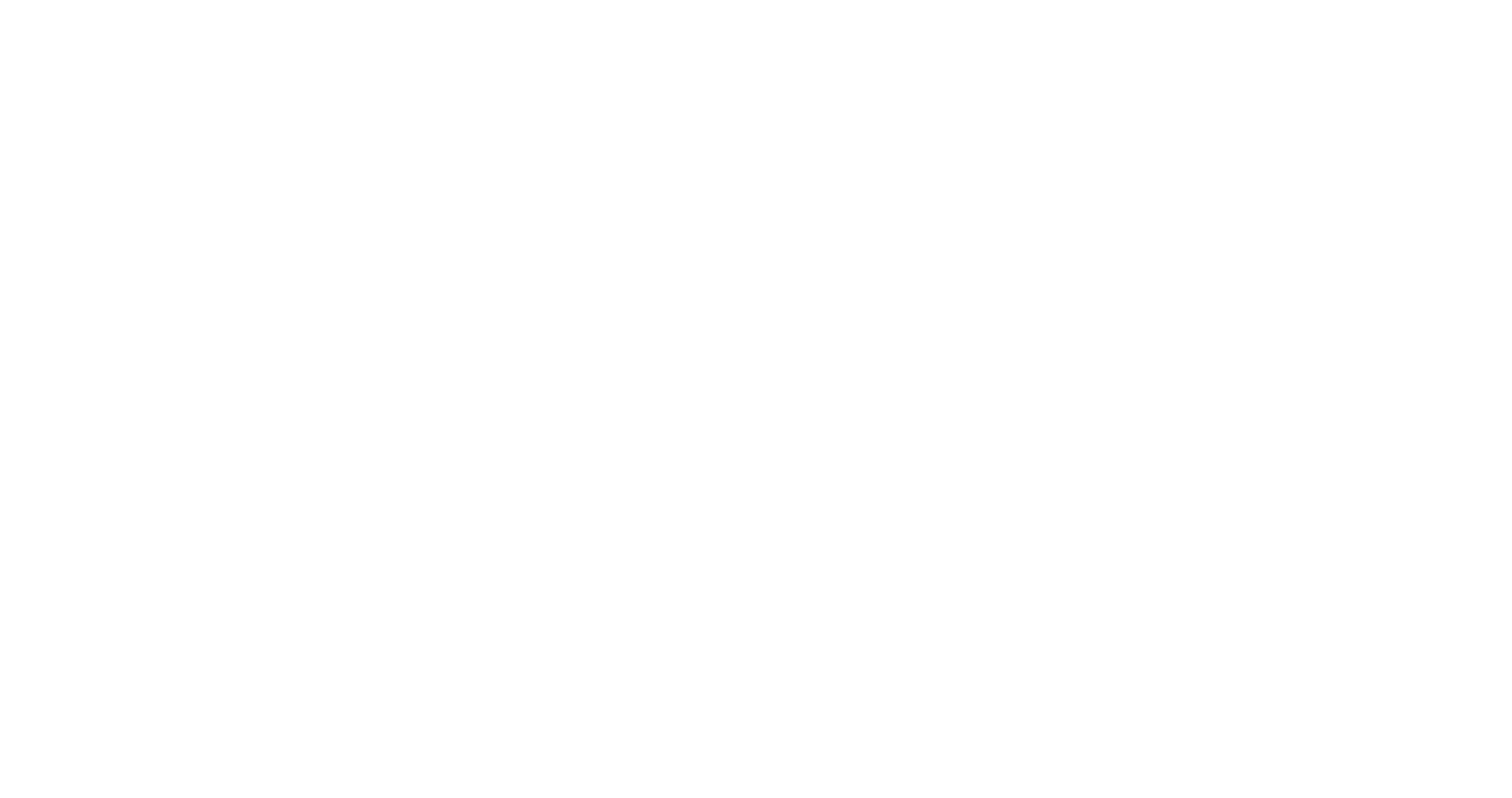
Creating new lighting fixture profile
When you click the 'New Model' button, a new window will open. In the first four fields, you will need to enter the Manufacturer Name, Lamp Model Name, the selected Mode, and Bit Depth (e.g., Mode 4: RGBW 8-bit). If you were unable to disable the Smoothing feature when switching channels, you can set the Latency in milliseconds (this parameter needs to be adjusted manually).
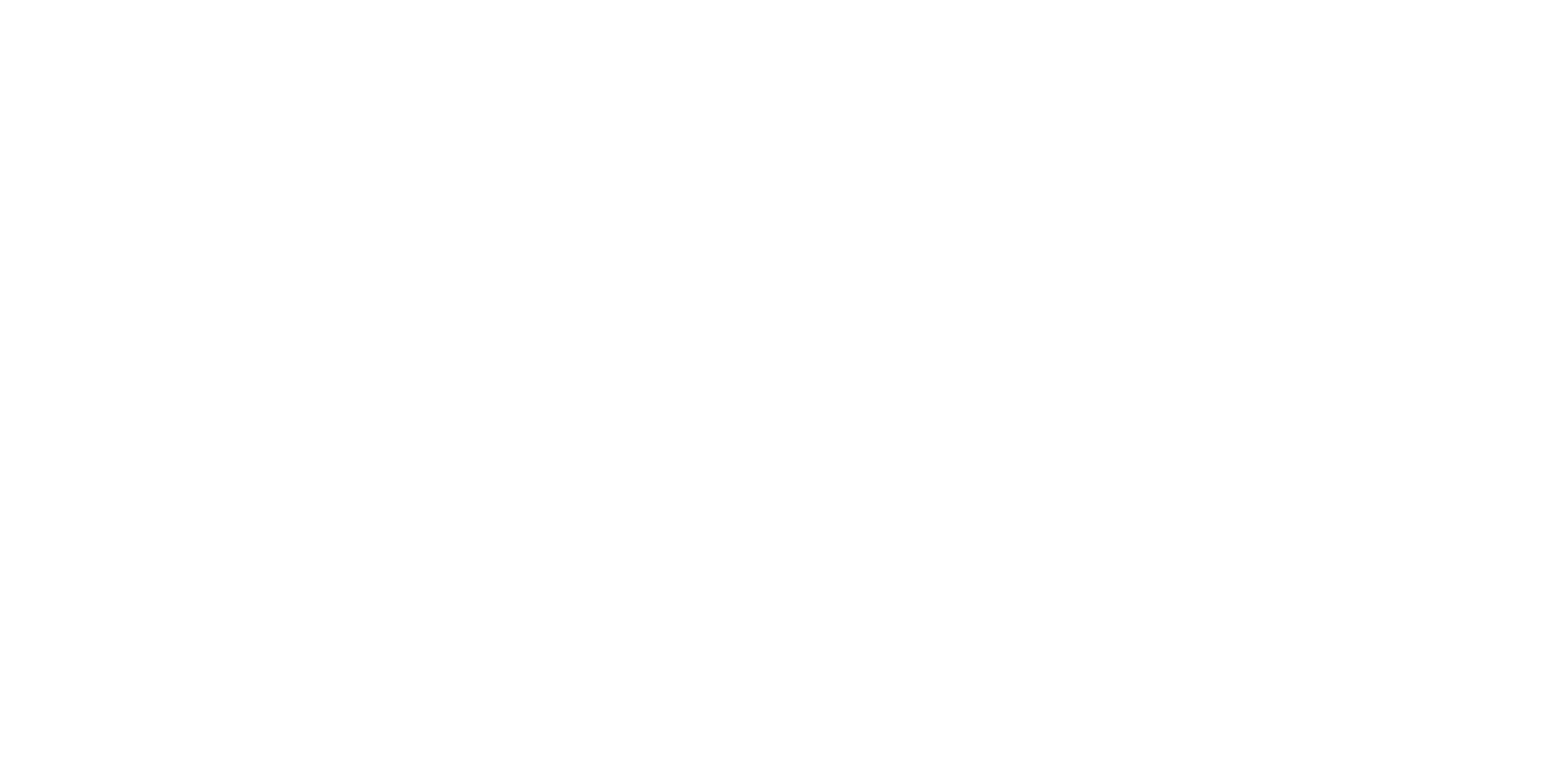
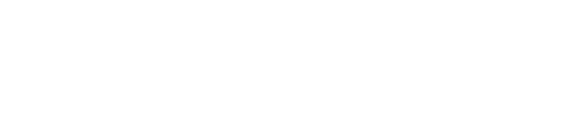
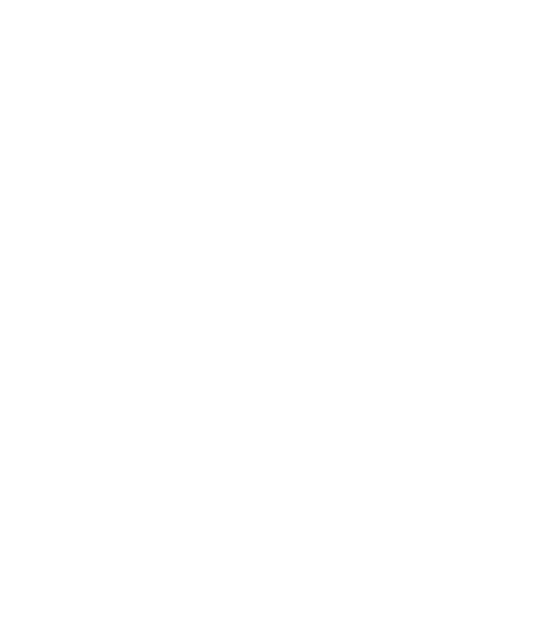
The buttons below add templates for assigning parameters to slots in DMX universe: R, G, B, T, D for the color Slots, and Cont for all others (e.g., fan mode, overall intensity, etc.).
Slots have to be added in the same order as in the DMX chart provided by the manufacturer.
Make sure that the 'Monochromatic' option is checked for the Red, Blue, and Green channels. If you have selected 16-bit mode, ensure that the corresponding channels have the '16-bit' option checked.
Slots have to be added in the same order as in the DMX chart provided by the manufacturer.
Make sure that the 'Monochromatic' option is checked for the Red, Blue, and Green channels. If you have selected 16-bit mode, ensure that the corresponding channels have the '16-bit' option checked.
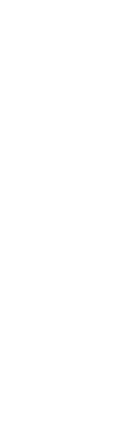
Indicate with "1" in the 'Calibration test states' section which colour channels represent white light and which ones are monochrome green, red, and blue.
You can click save after all and return to Adding lighting fixtures in CyberGaffer application
You can click save after all and return to Adding lighting fixtures in CyberGaffer application


