Make an enquiry
Contact us
Production Mode
This page describes the elements of the CyberGaffer Production mode and what they do. The mode will become available once the Studio Calibration is finished successfully and the results are locked.
interface overview
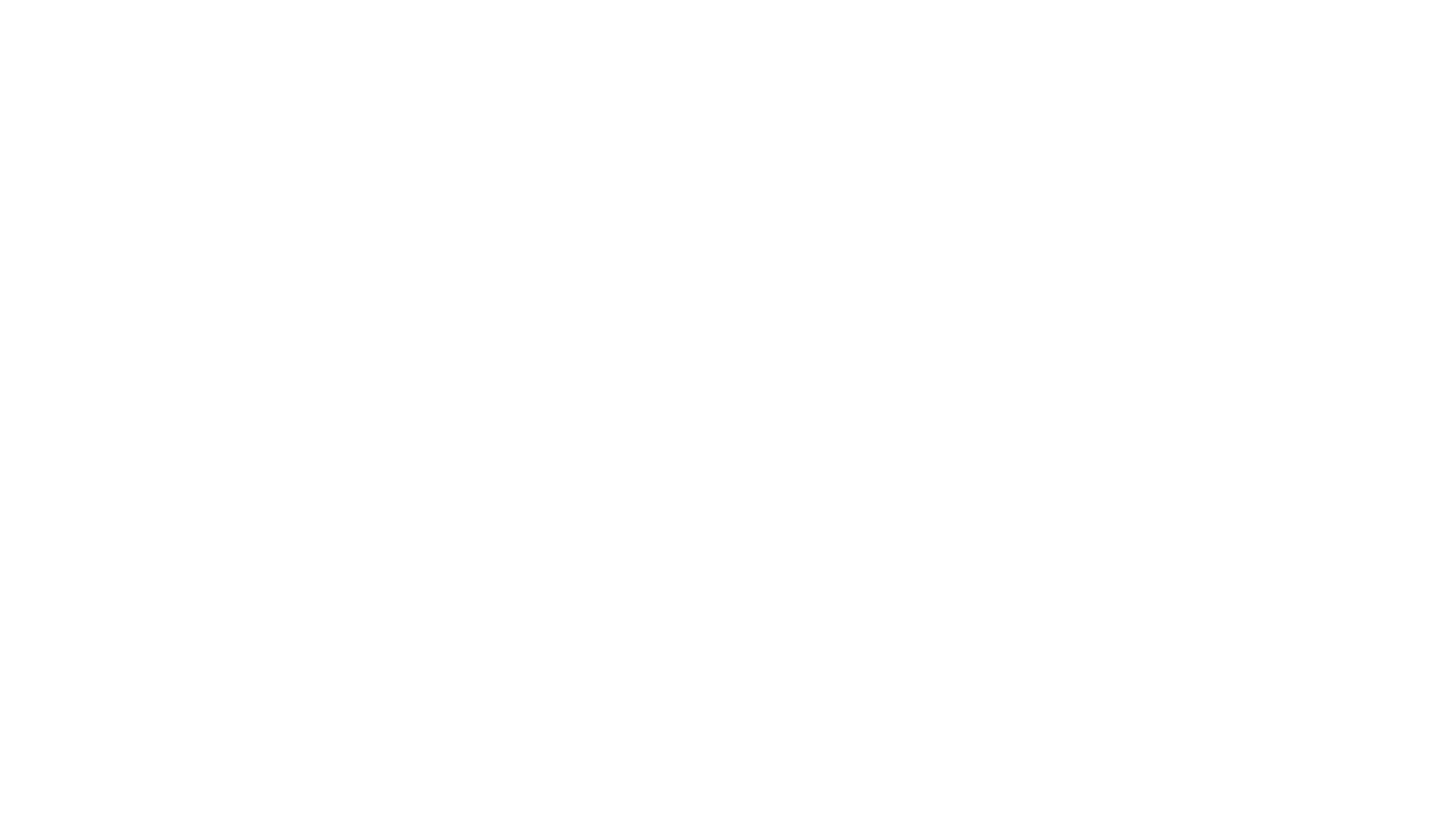
Task
This viewport shows the image of the CyberGaffer Screen Capture actor rendered in Unreal Engine, containing data about the lighting in the selected virtual scene. The sphere image in CyberGaffer should be identical to the sphere image in Unreal Engine.
The image serves as a task for CyberGaffer, excluding the background.
The image serves as a task for CyberGaffer, excluding the background.
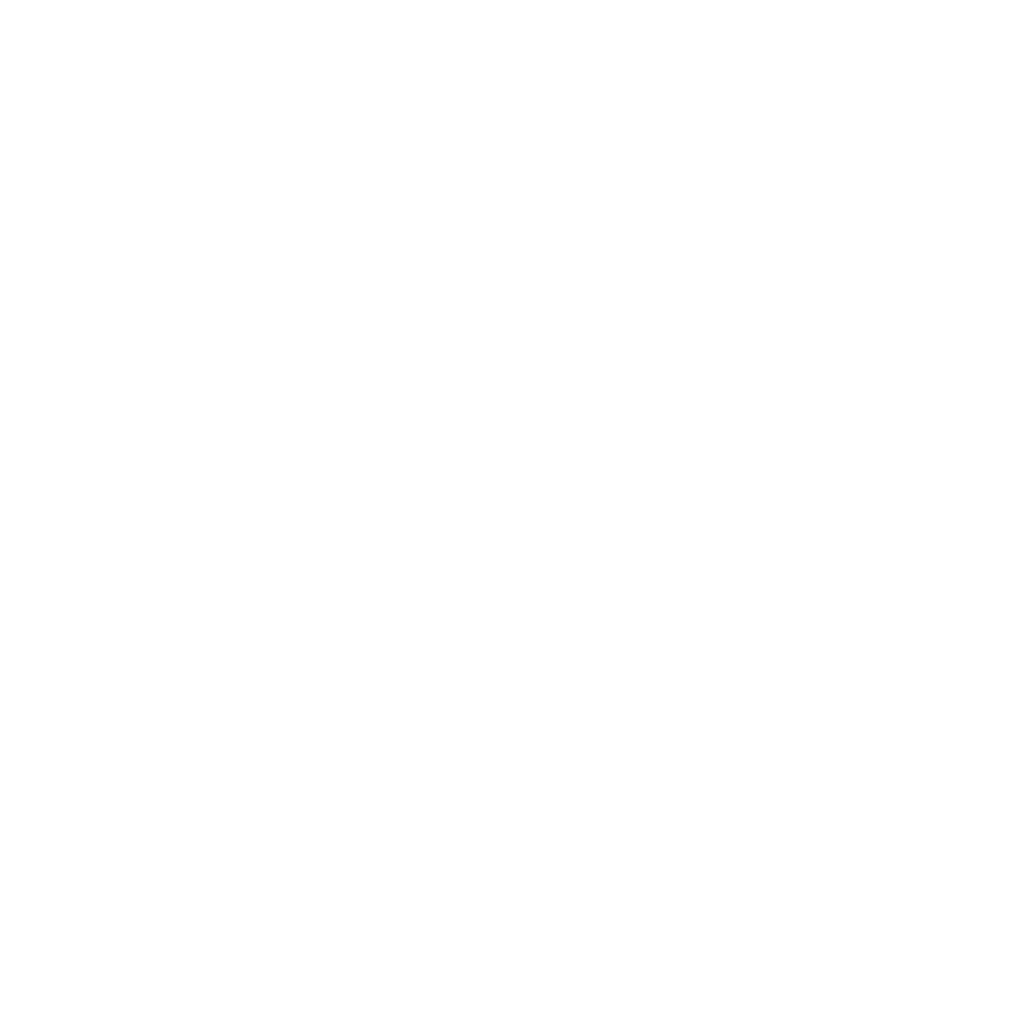
Solution
This viewport shows the image of a sphere generated by CyberGaffer based on the task and the data obtained from studio calibration. In the overlay, the circles with numbers display the calibrated light sources and indicate how actively each light source is being used.
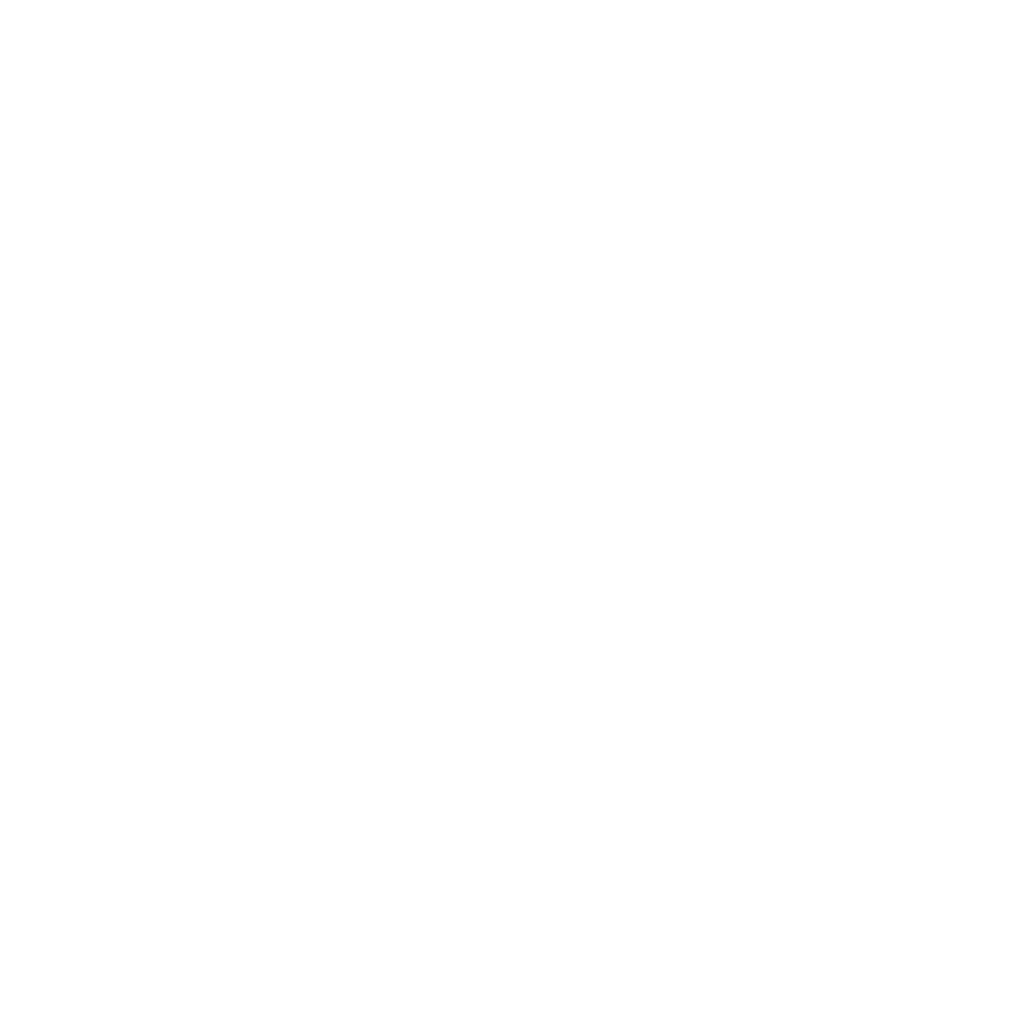
In the overlay, zones of maximum impact for each light source will be highlighted, displaying its number and information about the intensity of this fixture's most used channel in a circular diagram:
- Fixture #6: None of the channels for this light source are in use — the circle is completely black.

- Fixtures #2, #12, #8, and #9: Arranged in ascending order of intensity. The intensity of this fixture's most used channel is represented as a white sector on a black circle. Increased intensity is displayed as a corresponding angular growth from 0° to 360° on the XY coordinate axis.




- Fixture #1: One or more channels of this light source have reached their upper limit.

Fixture #5: You can manually disable one or more light sources. Such sources will be marked with a white cross inside a black circle.
CyberGaffer will automatically recalculate the "Solution" based on the remaining light sources. The solution may become less optimal—refer to the "Difference" viewport data for guidance.
CyberGaffer will automatically recalculate the "Solution" based on the remaining light sources. The solution may become less optimal—refer to the "Difference" viewport data for guidance.

Differences (Diffs)
The spheres in the Difference viewports show the result of subtracting the task image from the solution image:
If the task and solution images match perfectly, the areas with spheres will appear completely black.
Bright, colored areas in Task minus Solution indicate where your studio lacks sufficient lighting to replicate the illumination of the selected virtual scene. To achieve a more accurate result, you can add additional light sources in the highlighted areas and repeat the studio calibration.
Bright, colored areas in Solution minus Task highlight regions where your studio's lighting exceeds what is required by the task. In most cases, this may be the result of insufficient light sources in the areas required for the selected virtual scene. CyberGaffer will attempt to achieve the optimal solution using the available sources near these "empty zones," which will lead to an increase in the Differences.
- On the left: Task minus Solution.
- On the right: Solution minus Task.
If the task and solution images match perfectly, the areas with spheres will appear completely black.
Bright, colored areas in Task minus Solution indicate where your studio lacks sufficient lighting to replicate the illumination of the selected virtual scene. To achieve a more accurate result, you can add additional light sources in the highlighted areas and repeat the studio calibration.
Bright, colored areas in Solution minus Task highlight regions where your studio's lighting exceeds what is required by the task. In most cases, this may be the result of insufficient light sources in the areas required for the selected virtual scene. CyberGaffer will attempt to achieve the optimal solution using the available sources near these "empty zones," which will lead to an increase in the Differences.
In this example, adding a backlight source (or two) behind the sphere (area #1), one source in front (area #2) and one from the bottom (area #3) could significantly improve the result.
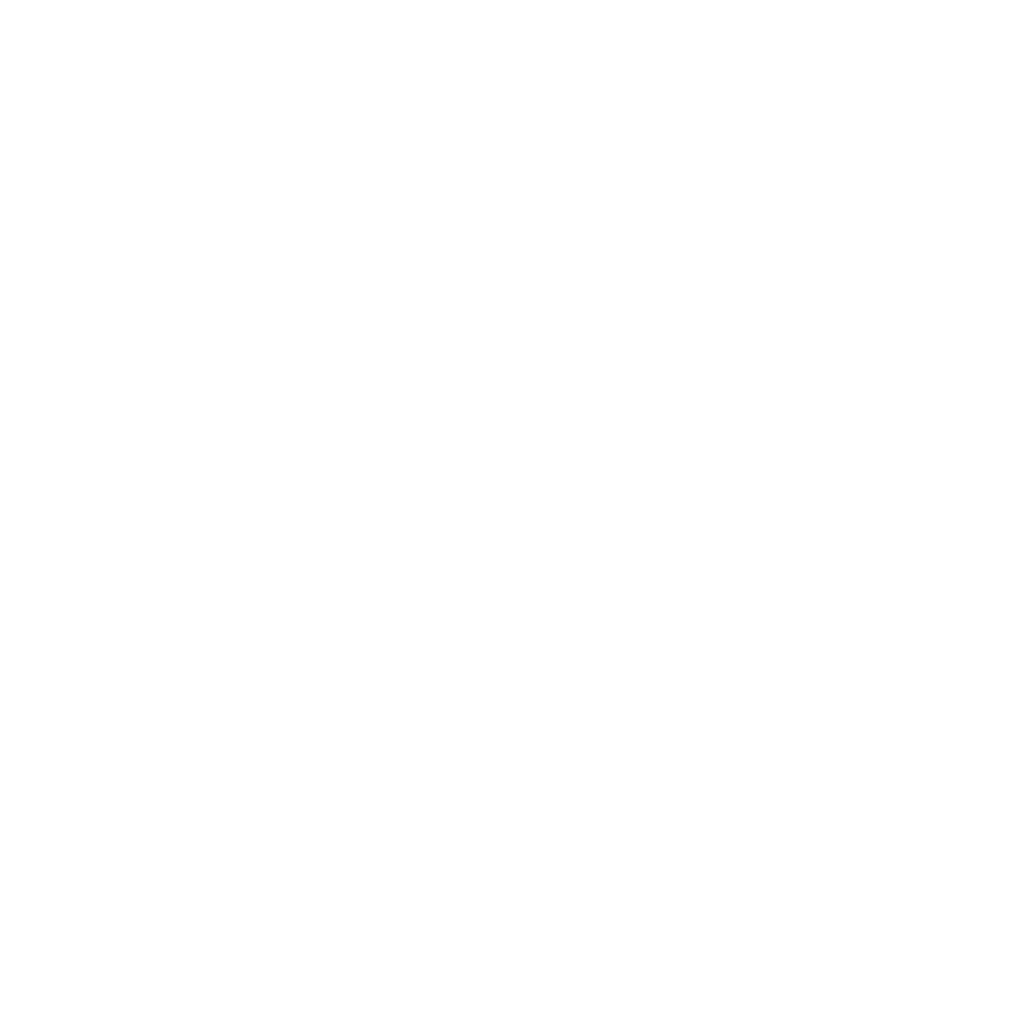
Light usage toolbar
Light usage toolbar shows all lights calibrated at Studio Calibration step. The current intensity is shown per channel with a horizontal stripe of the corresponding color. The bars show the intensity of each channel.

The intensity information of the currently most used channel is duplicated in the Solution area with a small overlay in the form of a circle containing a number corresponding to the index number of the lighting fixture. In this example: #5.

If any channel reaches the upper limit, a lightning symbol over a red background will appear. In this example, the pure red LEDs channel. This information is also duplicated in the Solution area.
CyberGaffer will compensate for the lack of light from the required source by utilizing nearby sources, resulting in a less optimal Solution. The more light sources hit their limits, the greater the Differences between the Task and the Solution will become.
CyberGaffer will compensate for the lack of light from the required source by utilizing nearby sources, resulting in a less optimal Solution. The more light sources hit their limits, the greater the Differences between the Task and the Solution will become.


Some light source models may reach their power supply limit before any individual channel does. For such sources, the limit is displayed as a wide white bar to the right of the per-channel limits.


You can disable one or more light sources by clicking on the area with the source number. A white cross will appear under the number, and all channel bars will be reduced to zero.
This information will also be duplicated in the "Solution" viewport, displayed as a white cross on a black circle.
CyberGaffer will automatically recalculate the "Solution" based on the remaining light sources. The solution may become less optimal—refer to the "Difference" viewports data for guidance.
This information will also be duplicated in the "Solution" viewport, displayed as a white cross on a black circle.
CyberGaffer will automatically recalculate the "Solution" based on the remaining light sources. The solution may become less optimal—refer to the "Difference" viewports data for guidance.


Narrow Spectrum Suppression
The slider allows you to set the priority for using phosphor-based LEDs with a wide spectrum over pure-color LEDs with a narrow spectrum to avoid the "lobster" effect.
Values range from 0 to 1: a value of 1 means only phosphor-based LEDs are used, while 0 allows the CyberGaffer algorithm to automatically determine the proportion. The default value is 0.01, which usually provides good results with minimal impact on the Differences.
Values range from 0 to 1: a value of 1 means only phosphor-based LEDs are used, while 0 allows the CyberGaffer algorithm to automatically determine the proportion. The default value is 0.01, which usually provides good results with minimal impact on the Differences.

Camera settings
Your camera exposure settings may differ from those used during calibration. Enter the new values in the section on the right, and CyberGaffer will automatically calculate the EV adjustment coefficient.
While ISO and shutter speed are digital values and can be accurately accounted for, the iris is mechanical and may vary between lenses, potentially adding errors in the coefficient. It's recommended to avoid changing the iris.
To revert to the values used during calibration, click the corresponding blue buttons with the preset values on the left.
While ISO and shutter speed are digital values and can be accurately accounted for, the iris is mechanical and may vary between lenses, potentially adding errors in the coefficient. It's recommended to avoid changing the iris.
To revert to the values used during calibration, click the corresponding blue buttons with the preset values on the left.

LUTs
LUTs button opens the folder LUTs of a different size (32x32, 64x64) and type of transformation. You may apply some of them to your camera for a live preview (Log-to-SRGB) or at the post-processing step (Log-to-Linear).

