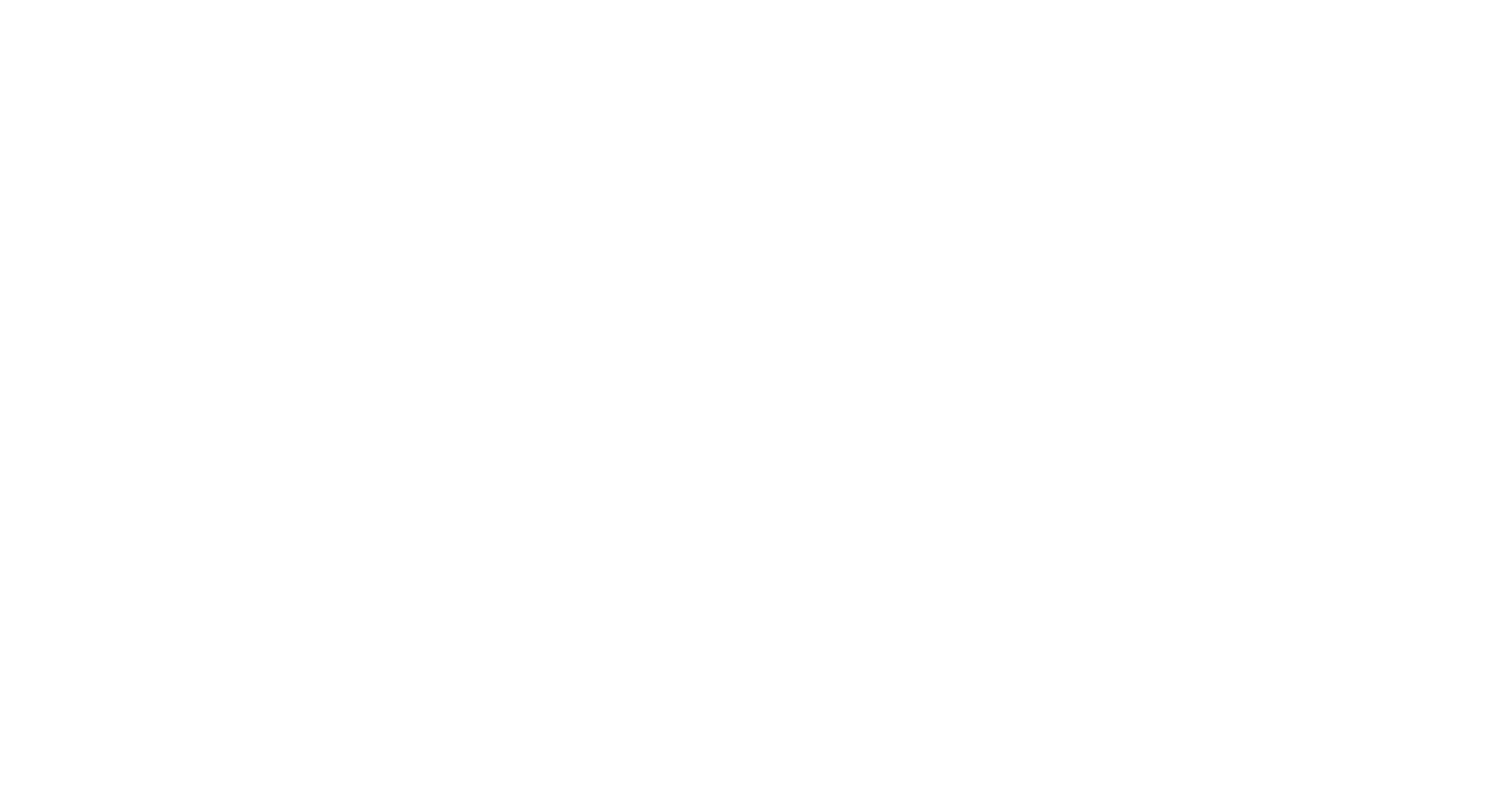Make an enquiry
Contact us
Studio Calibration
The studio calibration stage will determine the intensity of light sources and their impact on a selected point in the studio. Based on the resulting dataset, CyberGaffer will be able to automatically replicate the lighting from a virtual environment, such as a scene in Unreal Engine. The calibration process takes into account the unique characteristics of your studio, including green spill and light reflections from surfaces and objects within the space.
At this stage, you need to prepare all light sources to be used during the shoot and ensure their fixed positions in the studio remain consistent throughout the shooting process with CyberGaffer.
Adding or removing light sources, changing their positions, attaching focusing or diffusing modifiers, or making significant changes to the studio itself (e.g., partially covering the green screen with a black curtain) will require repeating a calibration process from scratch.
The more light sources you use, and the more evenly they are distributed across the hemisphere around the selected point in the studio, the more accurately CyberGaffer will replicate the lighting. If there are large dark areas between the light sources, try to increase the size of the light sources using diffusing attachments that are significantly larger than the sources themselves. Additionally, aim to minimize areas where no light is present at all.
The camera you plan to use during the shoot must be pre-calibrated during the Camera Calibration step.
At this stage, you need to prepare all light sources to be used during the shoot and ensure their fixed positions in the studio remain consistent throughout the shooting process with CyberGaffer.
Adding or removing light sources, changing their positions, attaching focusing or diffusing modifiers, or making significant changes to the studio itself (e.g., partially covering the green screen with a black curtain) will require repeating a calibration process from scratch.
The more light sources you use, and the more evenly they are distributed across the hemisphere around the selected point in the studio, the more accurately CyberGaffer will replicate the lighting. If there are large dark areas between the light sources, try to increase the size of the light sources using diffusing attachments that are significantly larger than the sources themselves. Additionally, aim to minimize areas where no light is present at all.
The camera you plan to use during the shoot must be pre-calibrated during the Camera Calibration step.
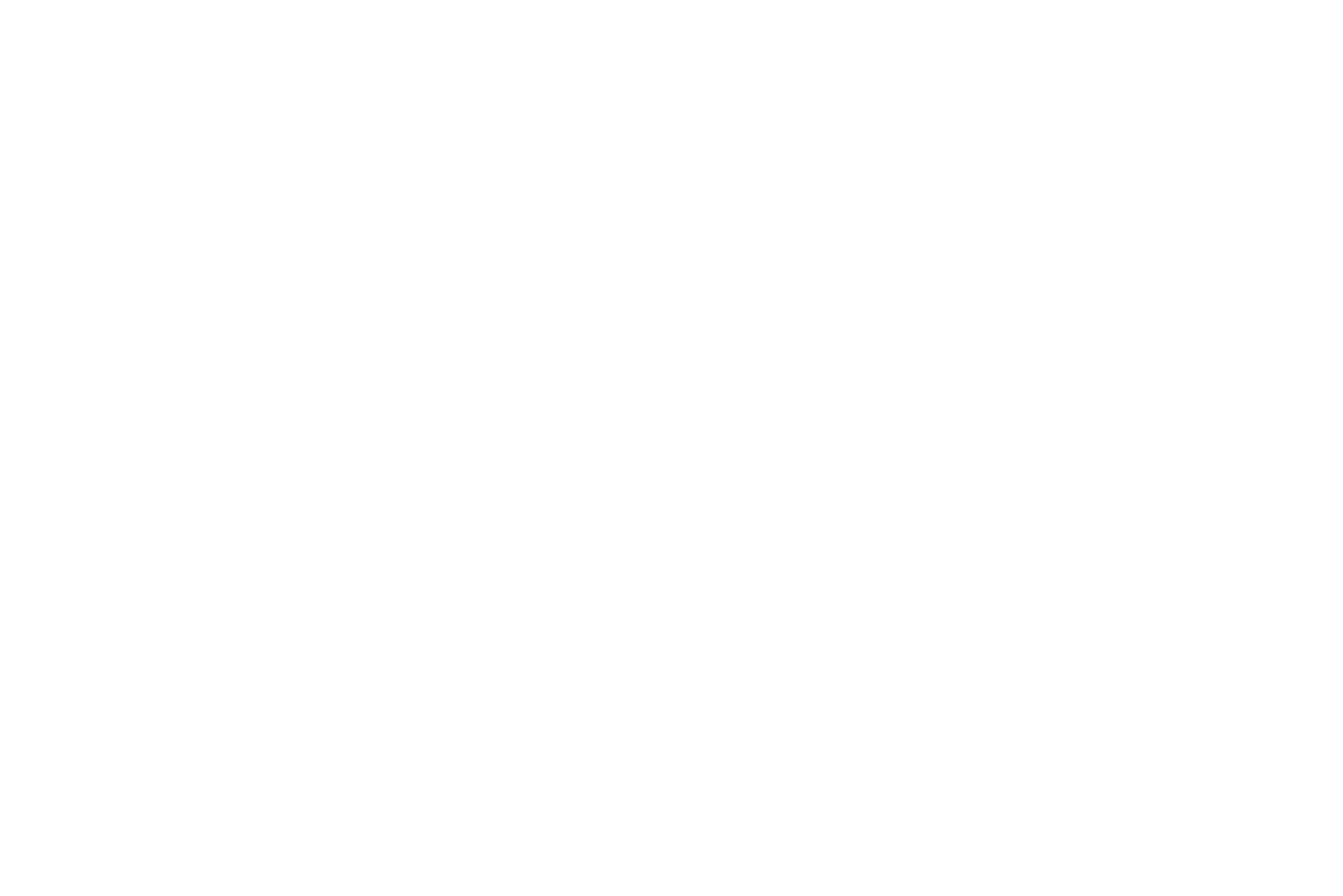
Calibrator setup
1
For the most accurate lighting results, place the calibrator at the point where an actor will be during the shooting (or between actors) , at head height for waist-up shots and chest level for full-body shots. Secure the calibration sphere firmly on a tripod to prevent any movement during the calibration process.
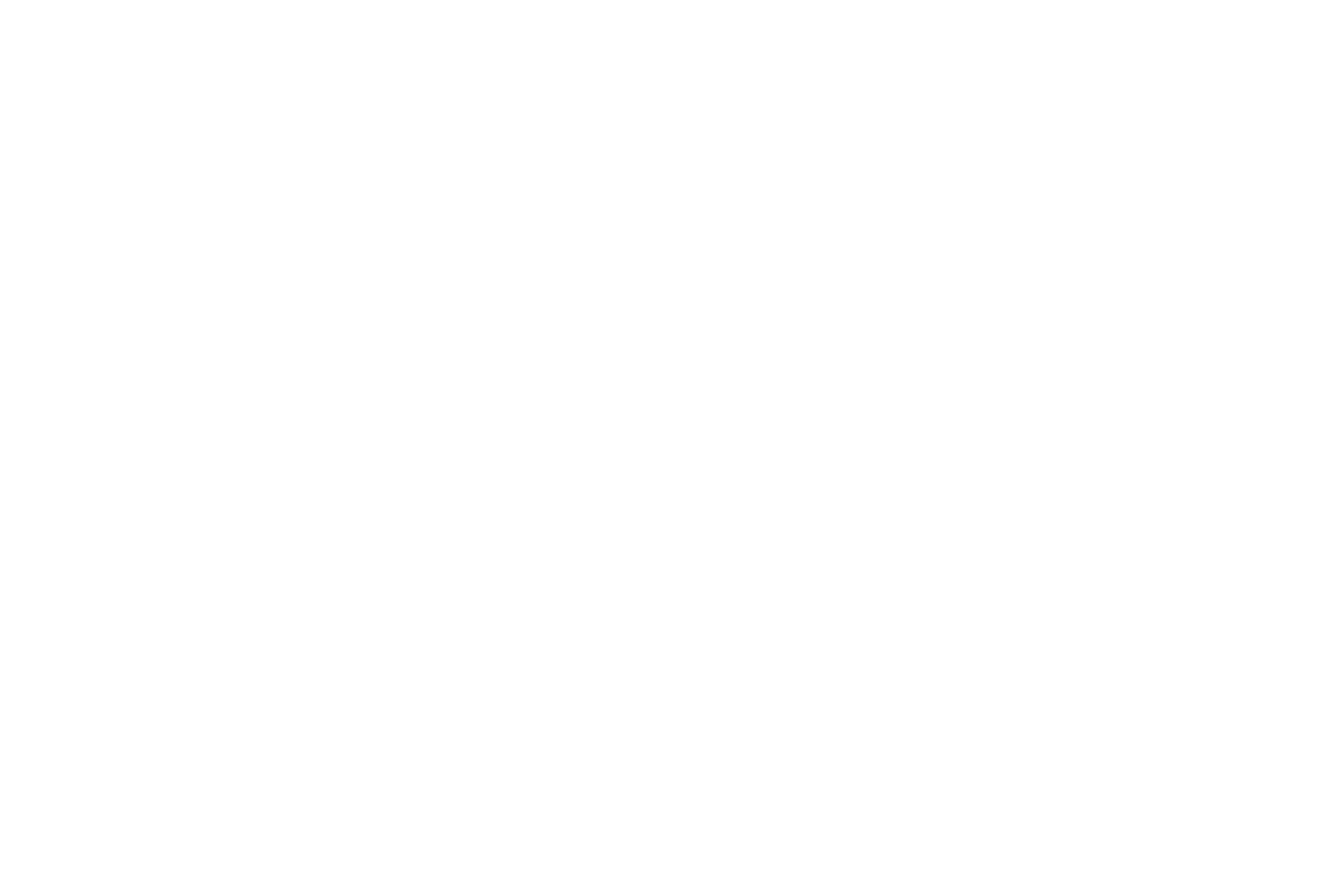
2
Place your camera on a tripod at the same height as the calibrator. Ensure the camera is securely mounted to eliminate any vibrations or movement during the process.
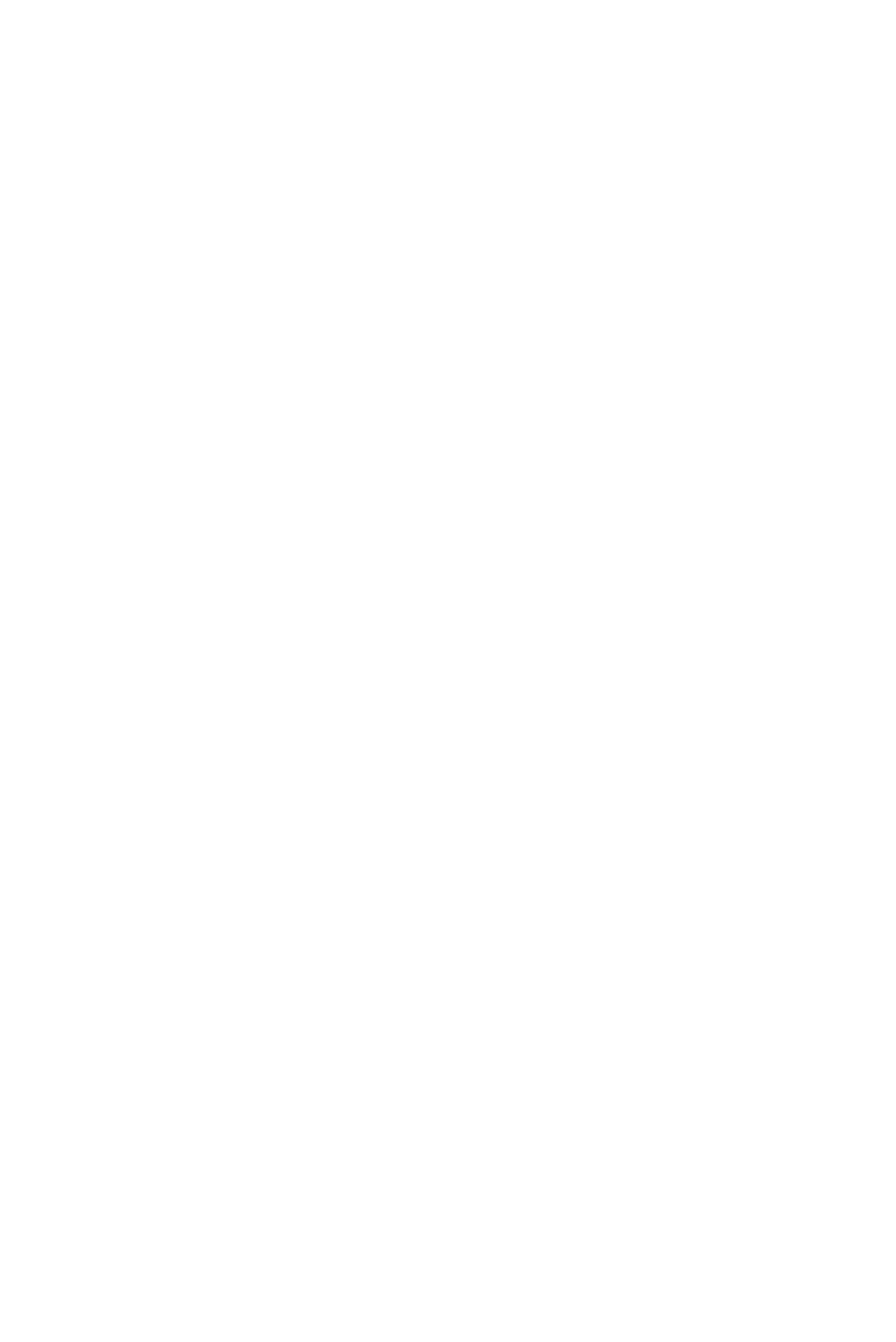
3
Align the calibrator and the camera.
Ensure that the camera is at the same height as the calibrator, at a distance of 3 meters from it. Aim the camera at the white sphere, ensuring it is centered in the frame.
Align the calibrator so its sphere is directly facing the camera lens, using a mirror installed on the back of the calibrator. When correctly aligned, you should see your own eye reflected in the mirror while standing behind the calibrator, with the calibrator fully covering the camera lens.
Check the camera's display to ensure the calibrator is properly aligned. In the correct position, the camera should capture a uniform black ring around the white hemisphere.
Ensure that the camera is at the same height as the calibrator, at a distance of 3 meters from it. Aim the camera at the white sphere, ensuring it is centered in the frame.
Align the calibrator so its sphere is directly facing the camera lens, using a mirror installed on the back of the calibrator. When correctly aligned, you should see your own eye reflected in the mirror while standing behind the calibrator, with the calibrator fully covering the camera lens.
Check the camera's display to ensure the calibrator is properly aligned. In the correct position, the camera should capture a uniform black ring around the white hemisphere.
4
Determine the position of the calibrator relative to the tracking origin of your studio and record the values. These will be needed to input when using the CyberGaffer plugin for Unreal Engine.
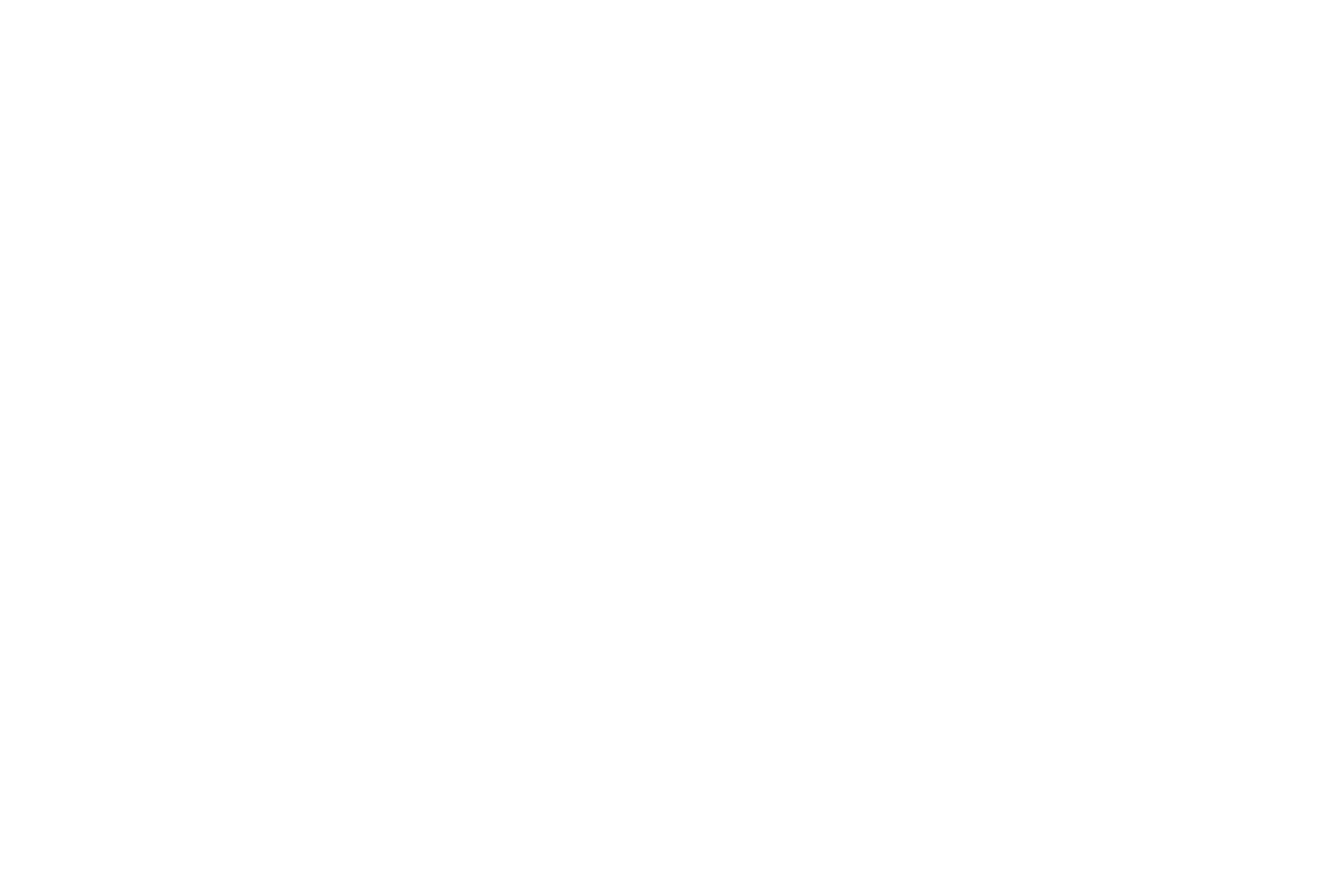
Calibration process
Open the CyberGaffer application and click on the "Create" button in the "Studios" section of the main menu.
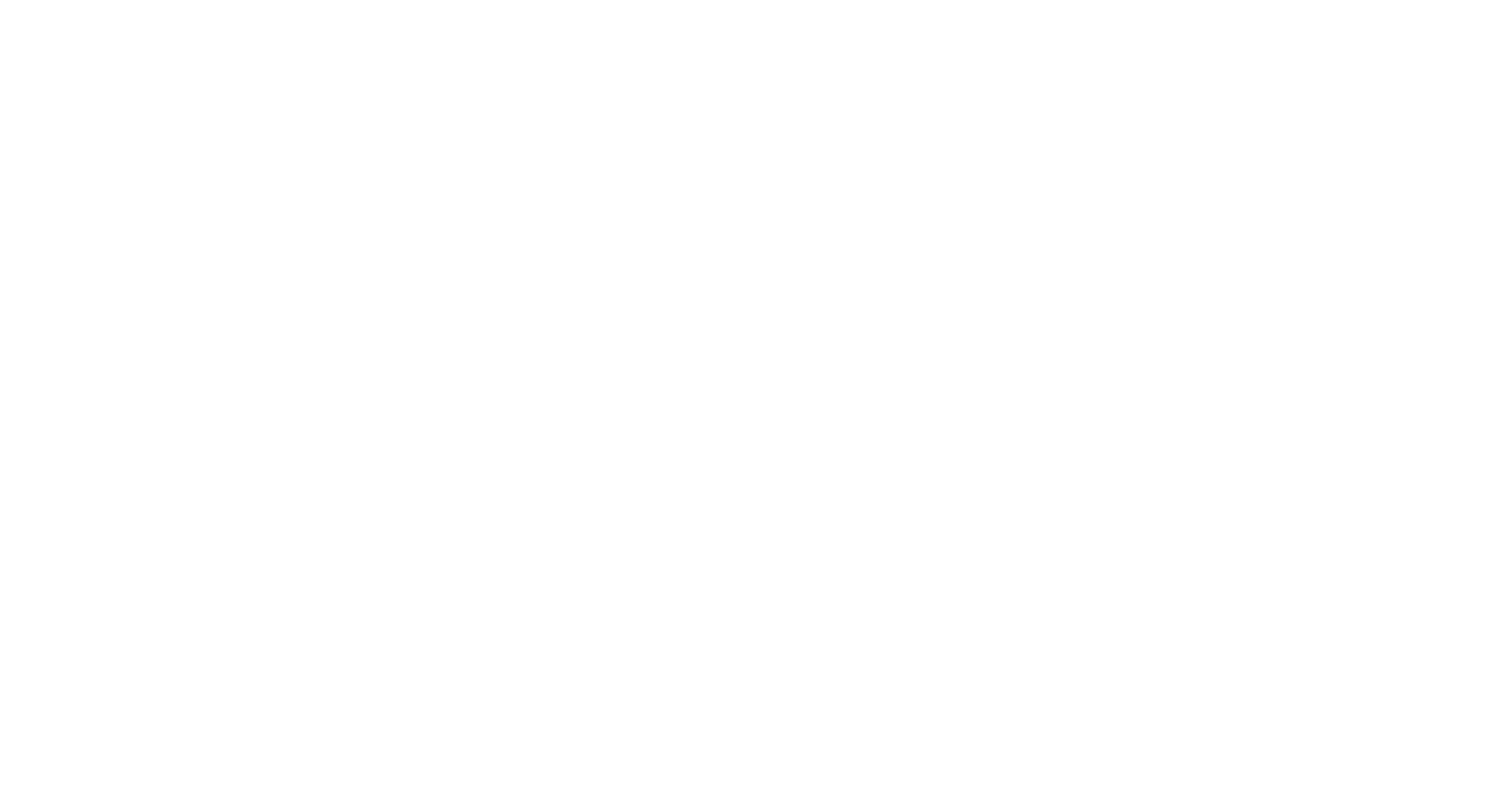
The popup window appears. Choose a name for your Studio profile and click 'Create.'
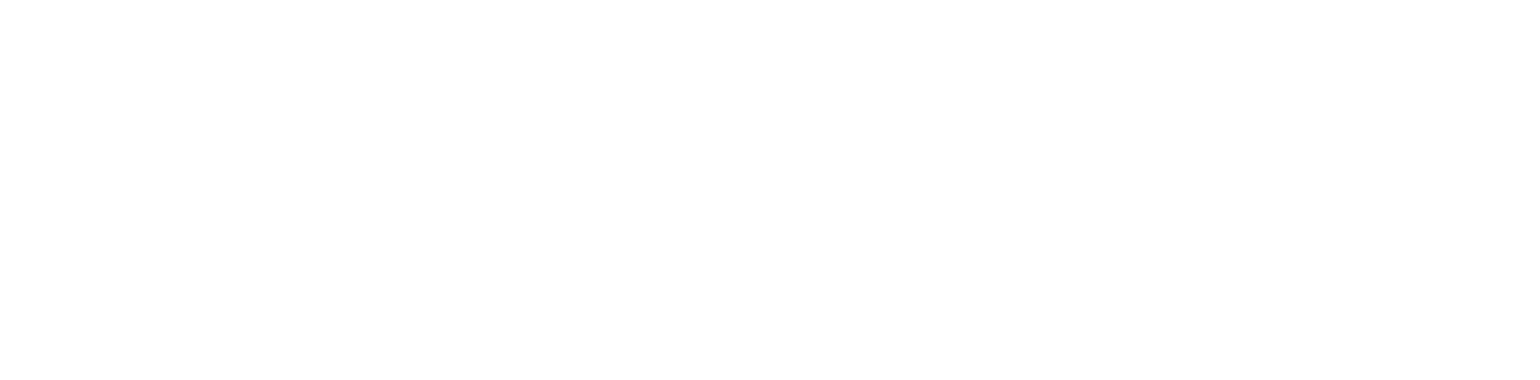
Click on the "Select" button to select one of previously calibrated cameras that will be used for further shooting.
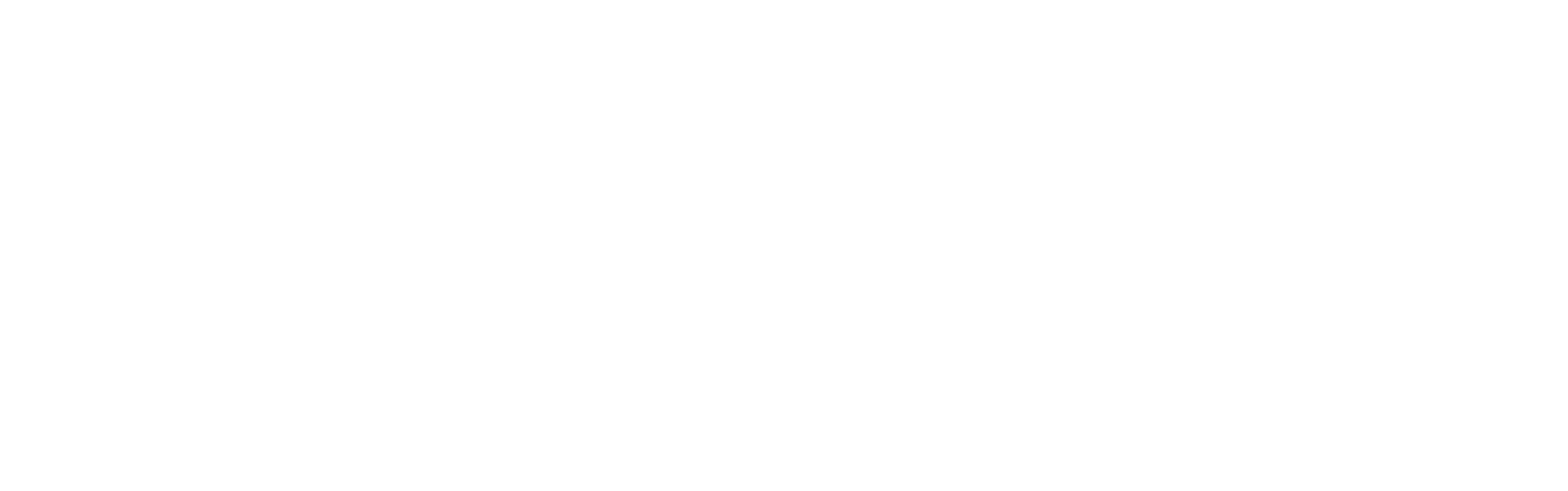
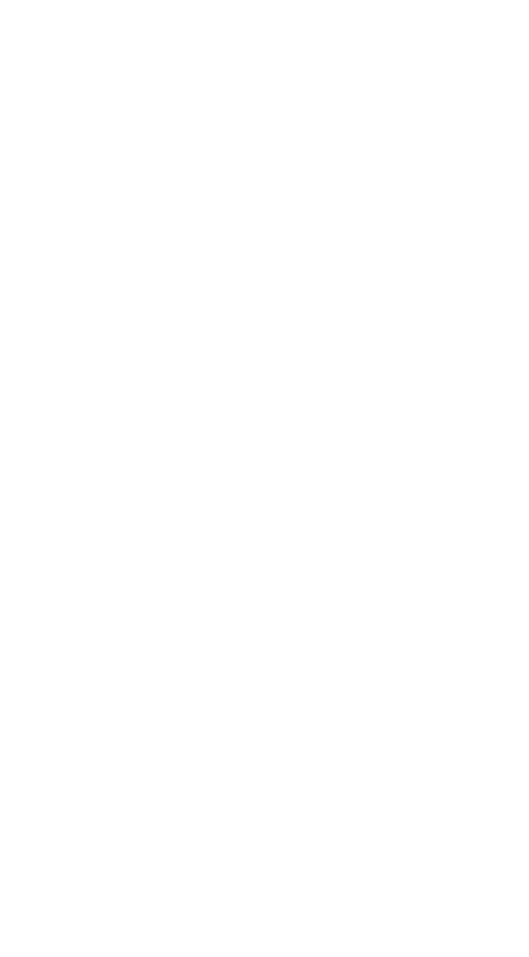
Click on the "Edit" button in the "Select Lighting" section to configure your lighting fixtures:
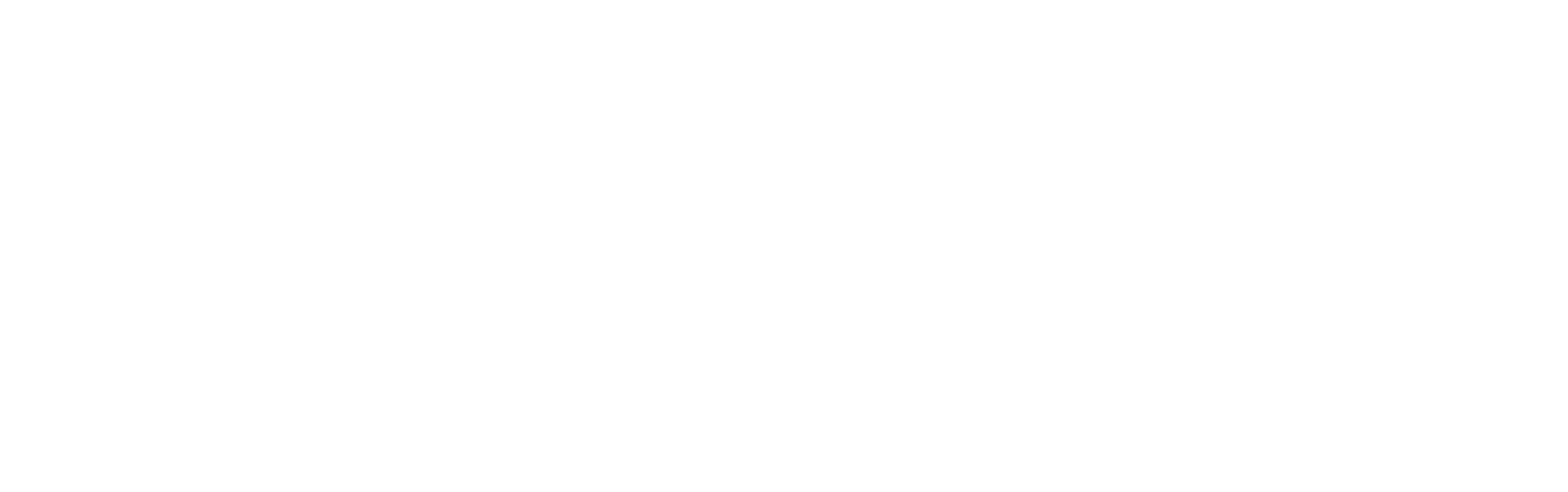
Follow the instructions provided in the guide: Configuring Lighting Fixtures.
In the example setup we used 10x DIY light panels and 2x ARRI Skypanel X lights connected to a single Art-Net device:
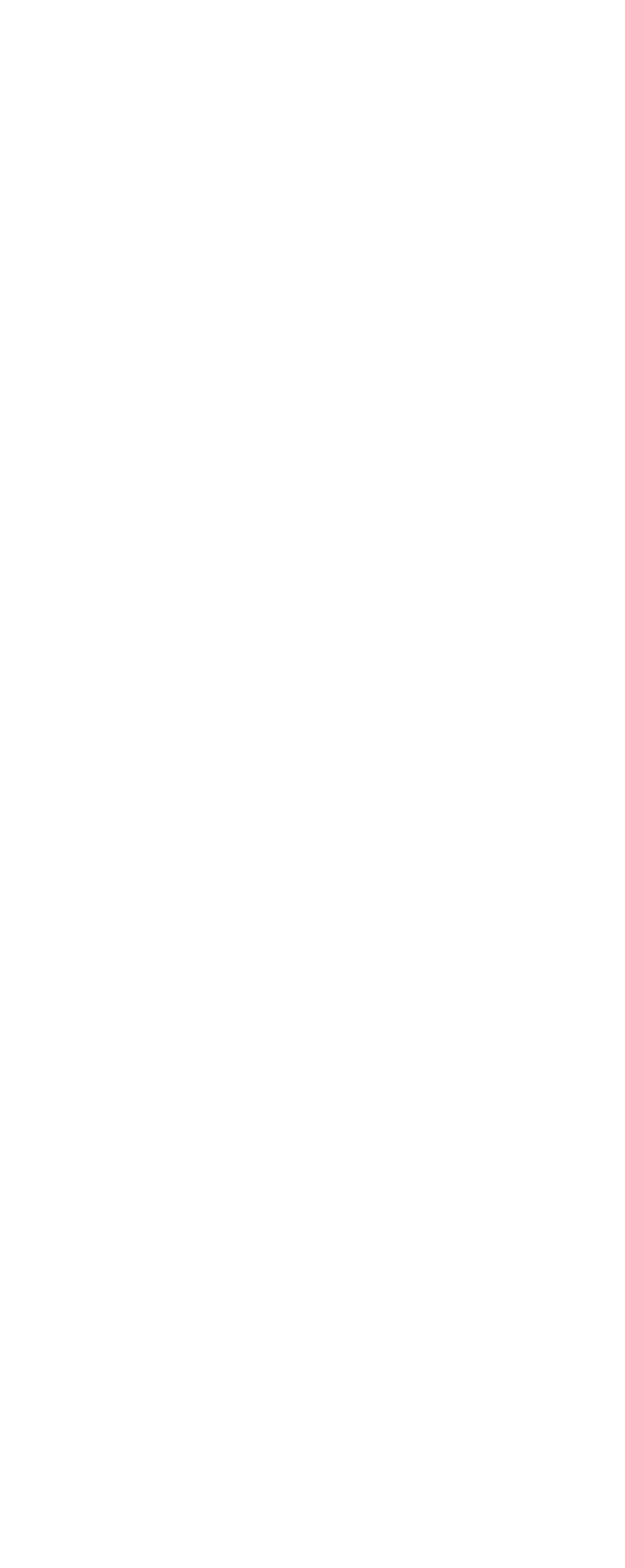
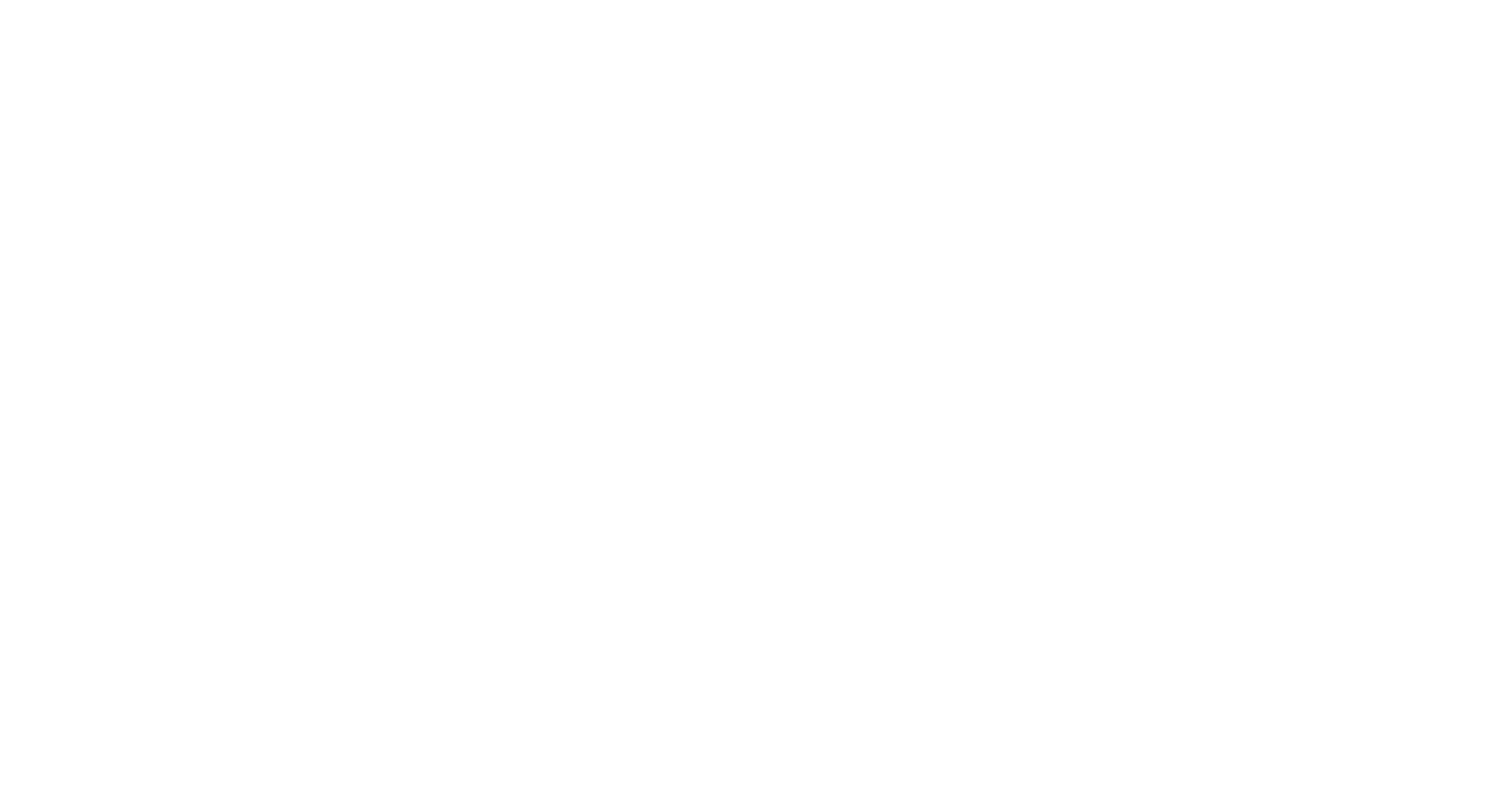
Select the exposure settings on your camera that you plan to use during shooting, and input them in Step 4, "Setup Camera," either manually or via the dropdown menu.
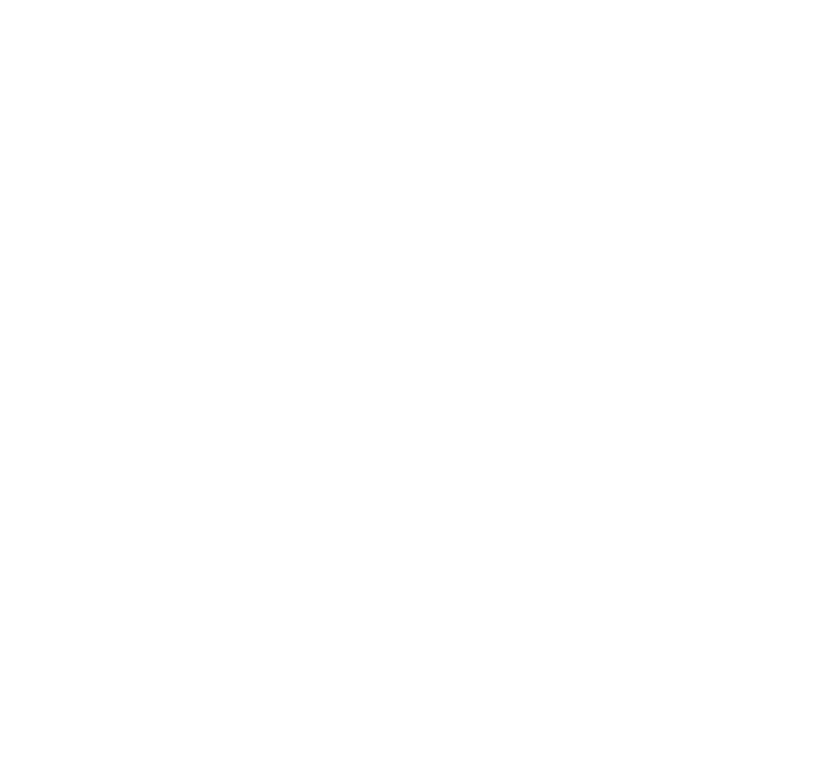
Activate the zebra pattern on your camera display a click the "Start" button in the "Test Camera Range" section to initiate the accelerated calibration sequence. During this process, each channel of the configured light sources will be activated individually at maximum brightness. The progress bar will help you track your current stage in the calibration sequence. The process is looped.
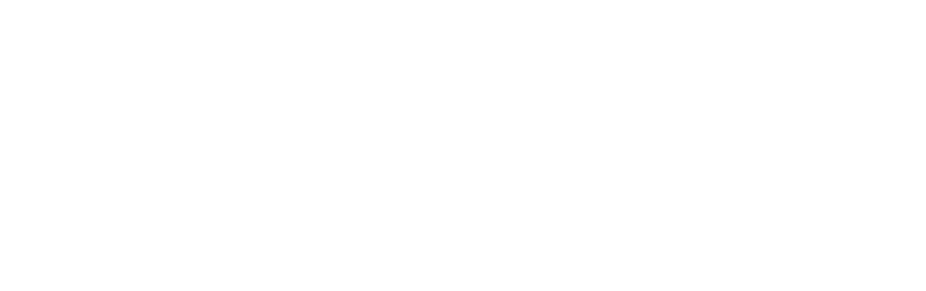
If you notice a zebra pattern at any step of the test, adjust the ISO, shutter speed, or iris, and Examine the full test cycle again
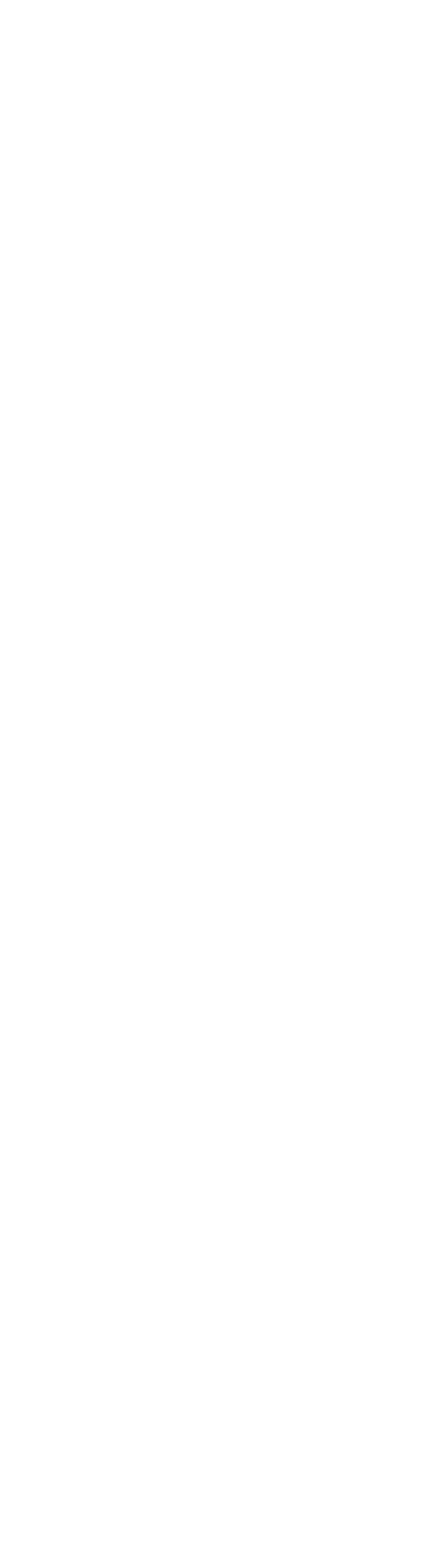
Click "Stop" as soon as you are certain the zebra pattern no longer appears.
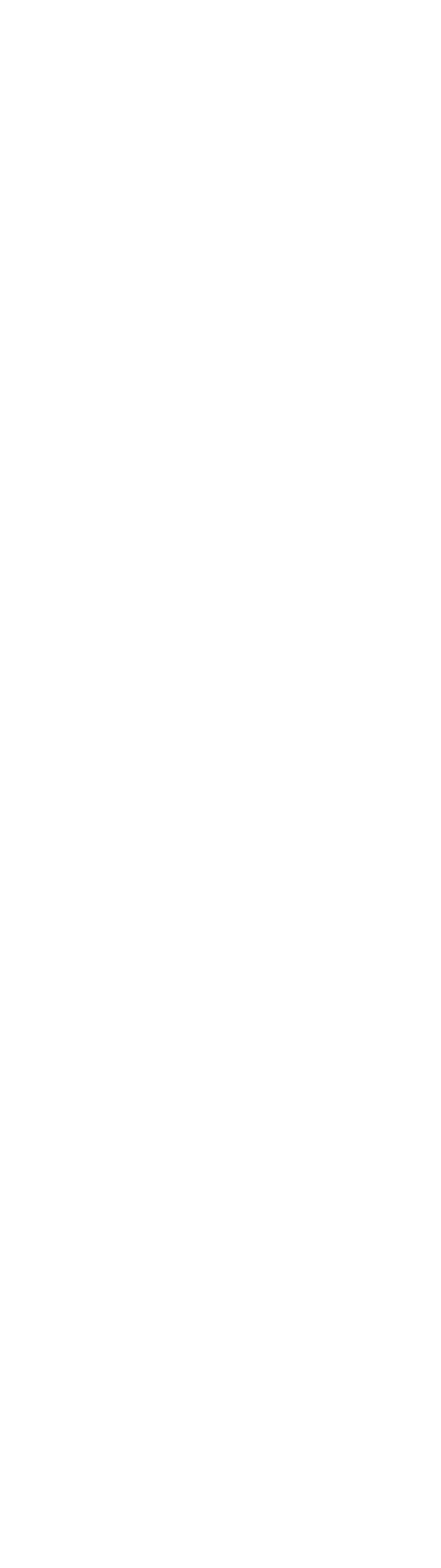
Input the new exposure settings. You won’t need to use the same values during actual shooting; you will have the option to enter new values. CyberGaffer will automatically account for the EV difference between the new settings and those used during calibration. You can select values from the dropdown menu or enter them manually.
Click the "Open Record Panel" button in the "Record Lighting" section to set the camera FPS and Calibrator light intensity in a pop-up window.
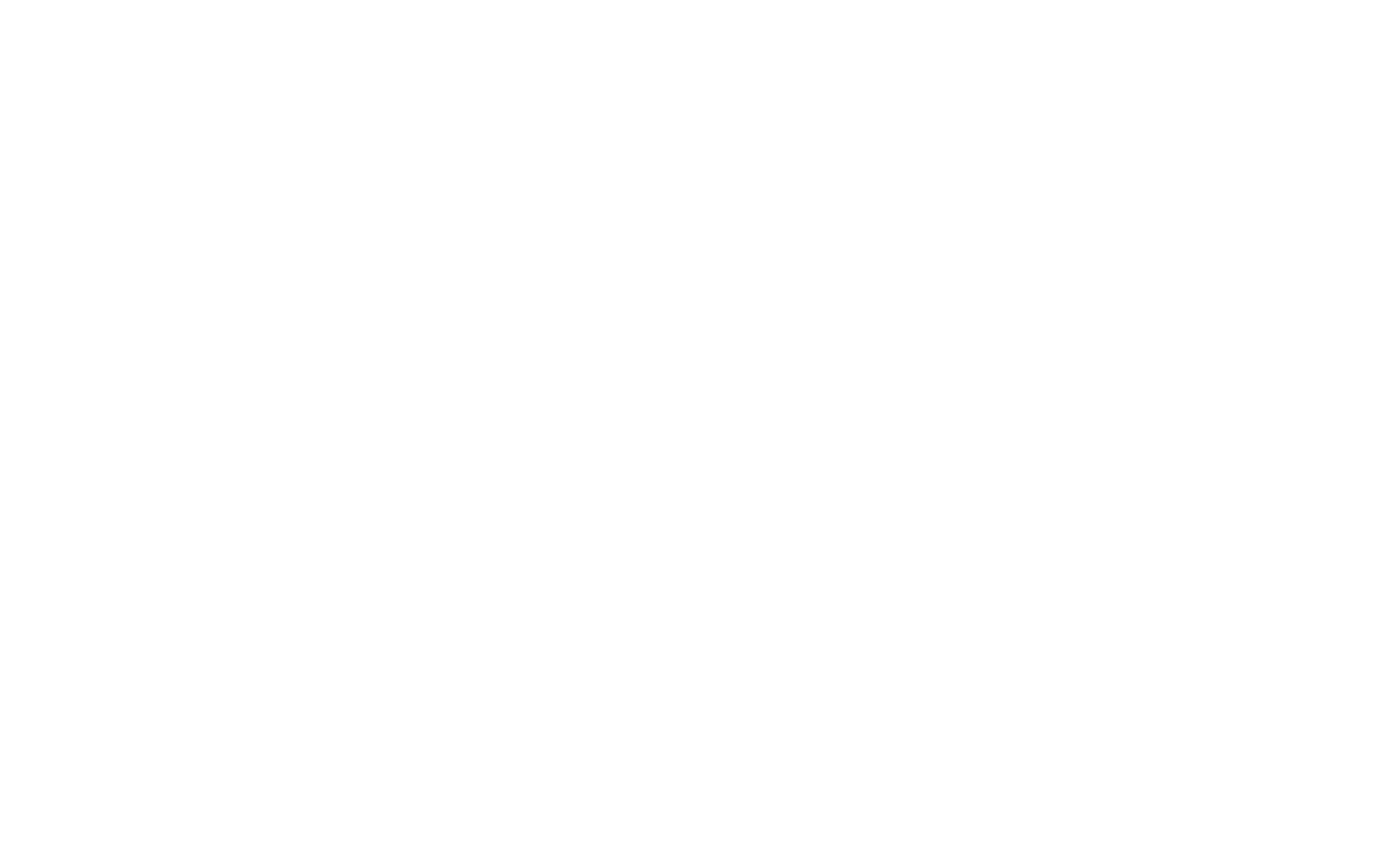
When the popup appears, the selected lights will turn on with their channels defined as "white". Use the slider to adjust the light intensity so that the calibration sphere is well-lit without any zebra patterns appearing.
Enter FPS value that set on your camera.
The light from the calibrator strobe should be the brightest point in the entire frame. If the light appears too dim, increase the intensity setting (with "1" being the highest value). However, if the light hits the zebra limits, reduce the intensity until the zebra pattern disappears.
Enter FPS value that set on your camera.
The light from the calibrator strobe should be the brightest point in the entire frame. If the light appears too dim, increase the intensity setting (with "1" being the highest value). However, if the light hits the zebra limits, reduce the intensity until the zebra pattern disappears.
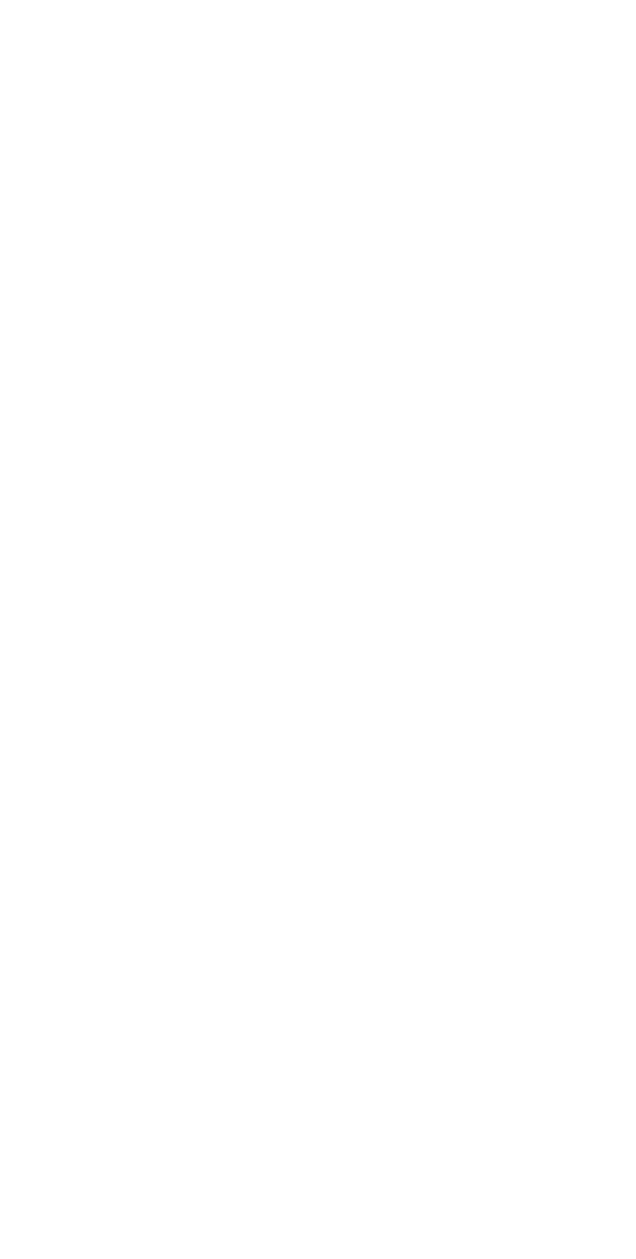
Once you are ready to record a video, click "Rec" on the camera first, then click the "Start" button. CyberGaffer will perform a sequence of per-channel tests for each configured fixture automatically.
The duration sequence depends on the quantity of configured fixtures. Click the "Close button" once the progress bar reaches 100%. Stop the recording on camera. Click the "Close button" in the application.
The duration sequence depends on the quantity of configured fixtures. Click the "Close button" once the progress bar reaches 100%. Stop the recording on camera. Click the "Close button" in the application.
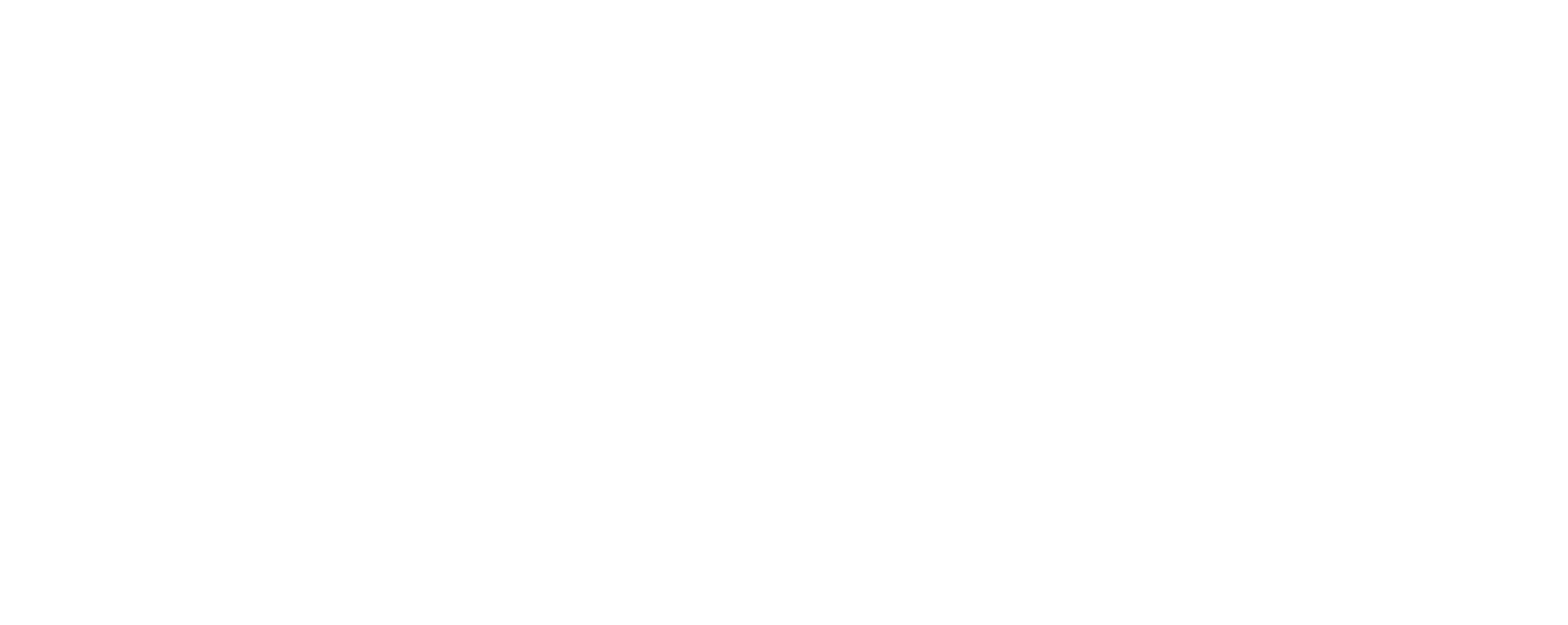
Upload recorded video to Cyber Gaffer, by clicking "Upload" button at "Upload video" step.
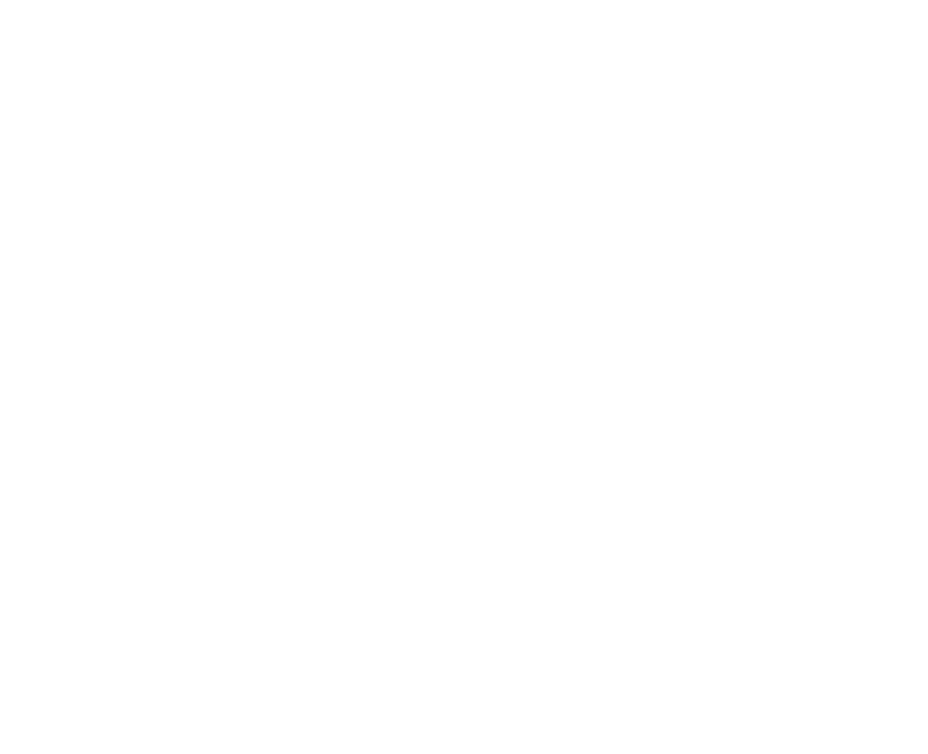
You will see the fist frame of the video. The application will automatically select the surface of the white sphere and the strobe below. You may use the mouse scroll wheel to zoom in on the calibration sphere and double-check that the contours have been selected correctly. Then, click the 'Crop' button.
CyberGaffer will parse a sphere image from the video and reveal it by lines, where each line corresponds to an individual channel of the lighting fixture. If the recording was made with the wide lens, you'll also see how each channel affects the chroma key background.
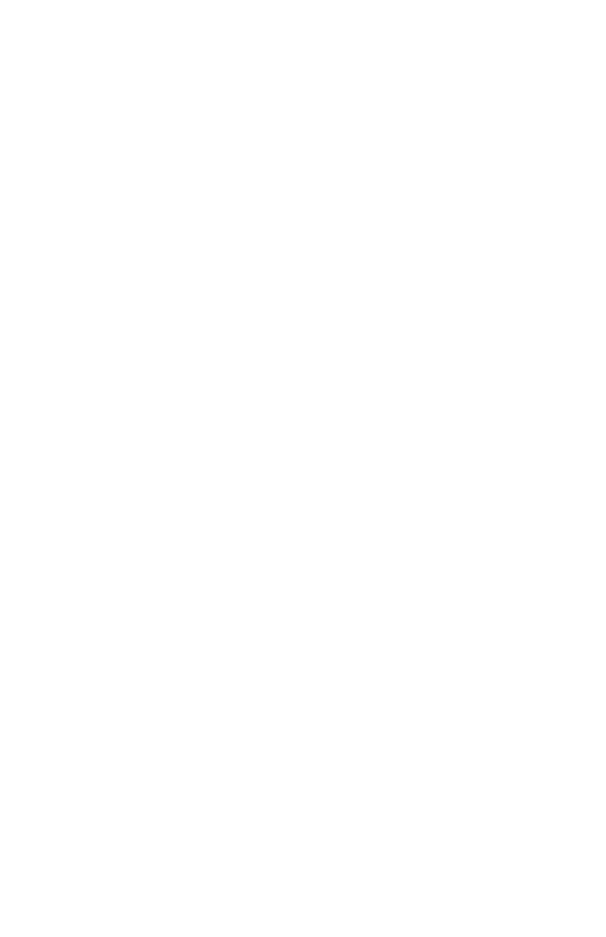
The parsing result is processed with a linearising function calculated during the camera calibration step. CyberGaffer will use the resulting dataset in Production mode.
If Chroma Key background lighting sources were added during studio calibration, please select them from the dropdown menu. Use the light toggles on the right to activate or deactivate specific background-only lights. Grey means off, green means on.
You can recognise these sources by the absence of the calibration sphere image.
If Chroma Key background lighting sources were added during studio calibration, please select them from the dropdown menu. Use the light toggles on the right to activate or deactivate specific background-only lights. Grey means off, green means on.
You can recognise these sources by the absence of the calibration sphere image.
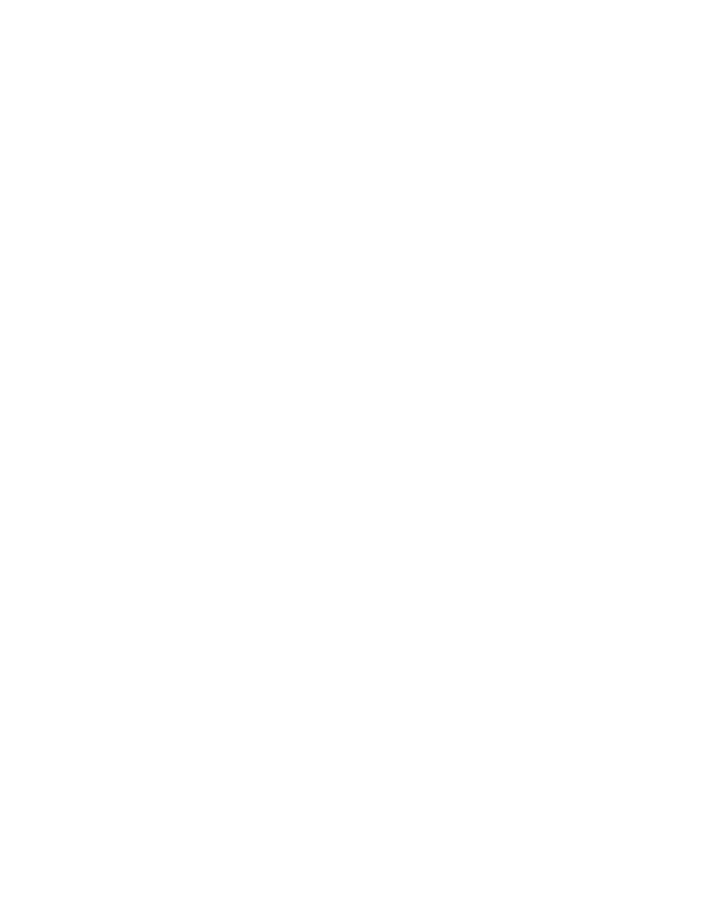
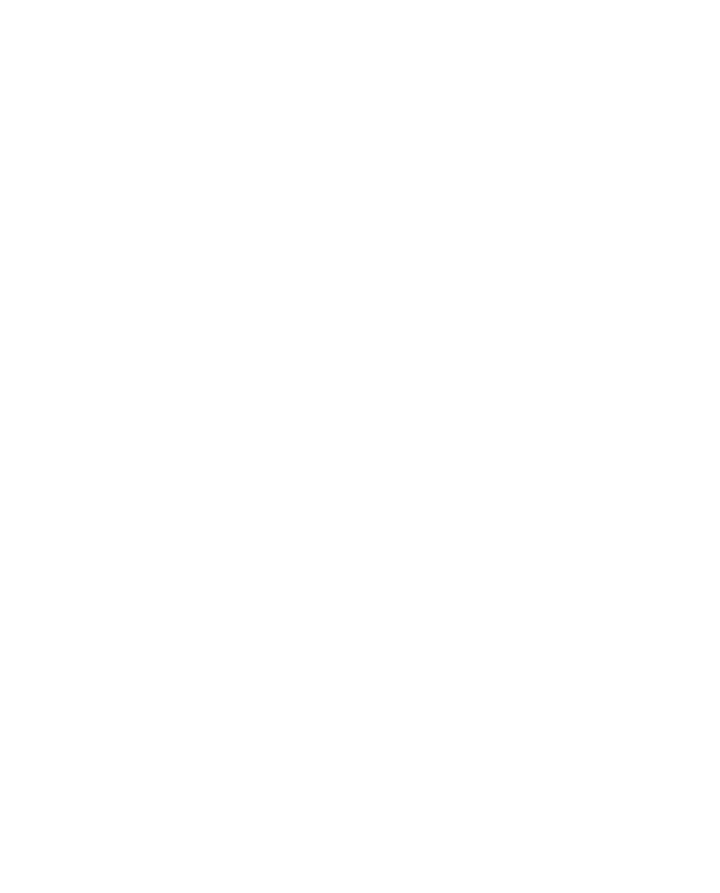
If you are satisfied with the calibration result, click the "Go to production" button.