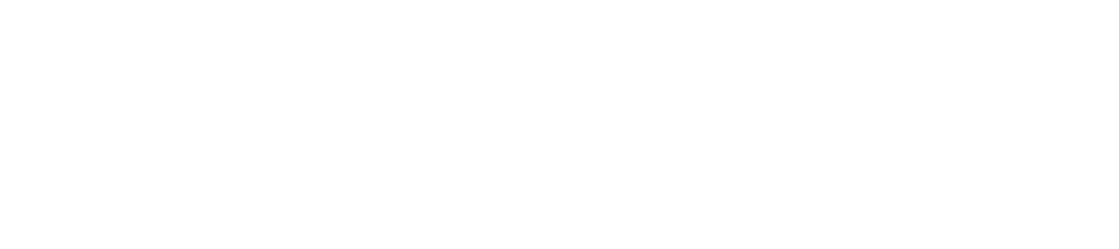Make an enquiry
Contact us
Plugin for Unreal Engine
The CyberGaffer application uses a native plugin for Unreal Engine to gather lighting information from a selected point in the virtual scene. This section explains how to install the plugin and which settings must be applied in the UE project.
Plugin installation
CyberGaffer plugin is available for download on the official marketplace - FAB:
https://www.fab.com/listings/25117db8-7648-4477-96a1-97f8ffb54858
Supported versions of Unreal Engine: 5.3 – 5.5
Click the "Download" button to add the plugin to your engine.
https://www.fab.com/listings/25117db8-7648-4477-96a1-97f8ffb54858
Supported versions of Unreal Engine: 5.3 – 5.5
Click the "Download" button to add the plugin to your engine.
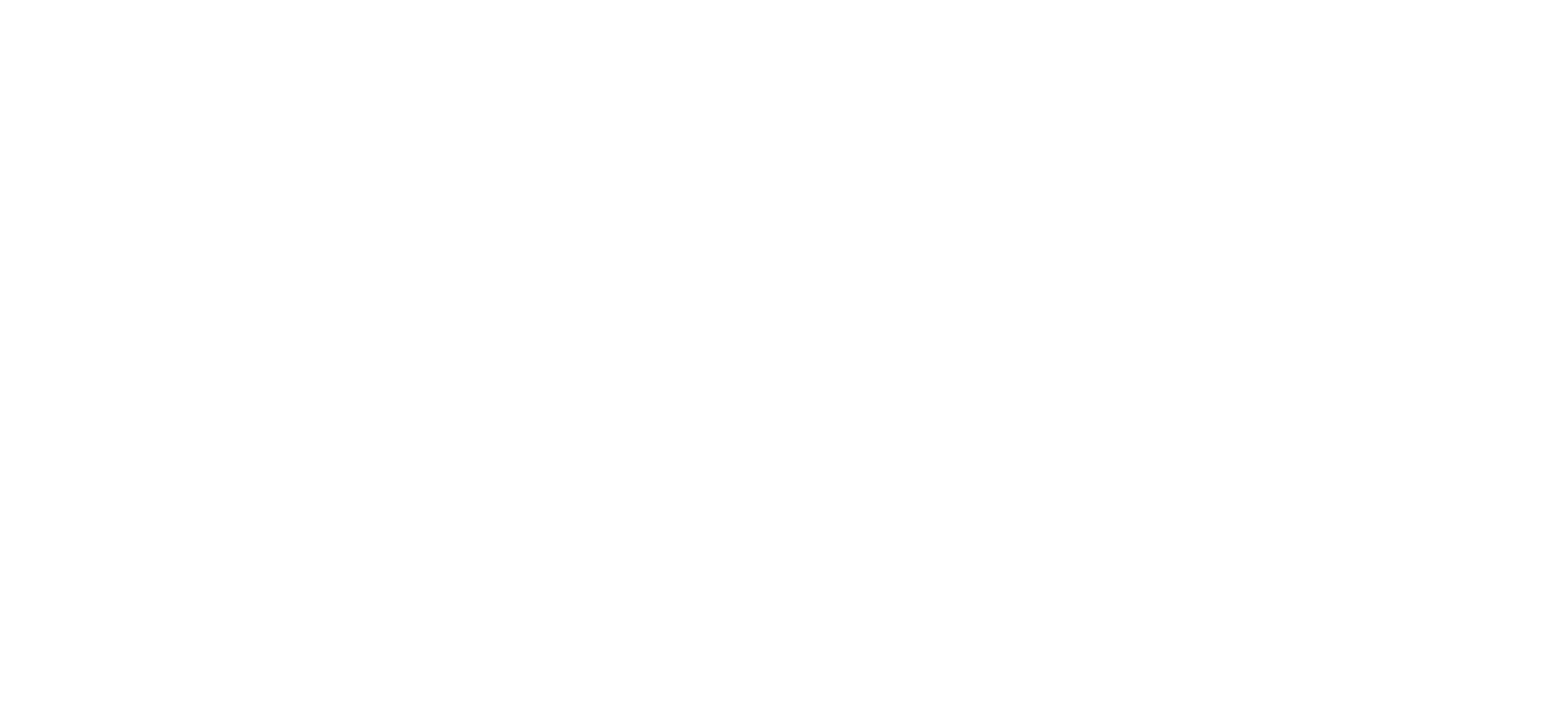
To add a plugin to you project open it and click "Edit" -> "Plugins" in the "Menu Bar"
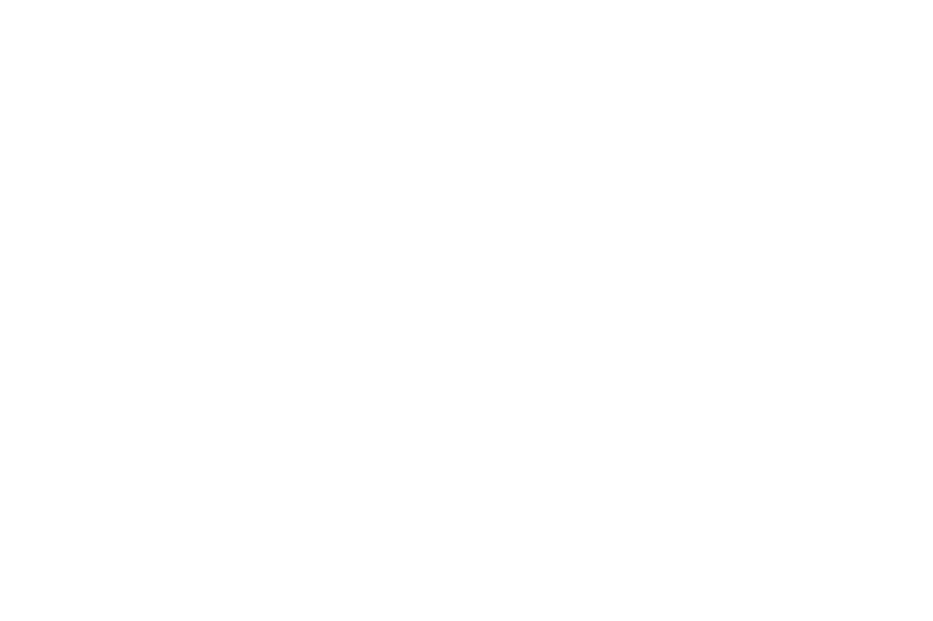
In the window that appears, find the CyberGaffer plugin and check the box next to it.

CyberGaffer actor
Click on the "Quickly add" button of the "Main Toolbar" to search and add "Cyber Gaffer Scene Capture" to the scene.
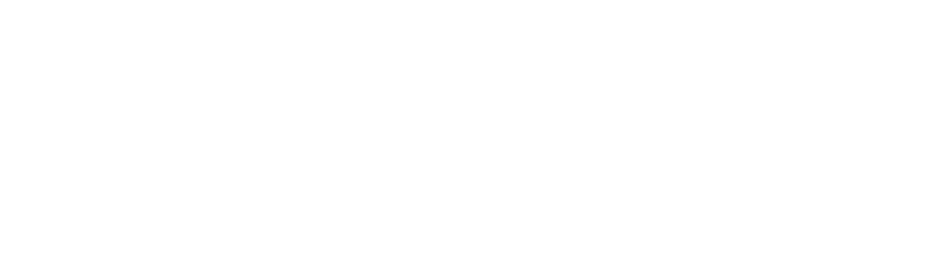
CyberGaffer actor consists of 2 objects: a white sphere with 100% reflectivity and a camera that displays the side of the sphere, which will be rendered and sent to CyberGaffer as a task. The sphere and the camera are invisible in 'Play mode'.
Place the sphere and camera relatively to your positional tracking origin the same way the real camera and calibrator were placed during Studio Calibration step.
Place the sphere and camera relatively to your positional tracking origin the same way the real camera and calibrator were placed during Studio Calibration step.
If the CyberGaffer application is installed on a different PC than the one running Unreal Engine, you need to enter the IP address of the PC with CyberGaffer. Click on CyberGafferSceneCapture in the Outliner and find Server Settings:
- Server IP Address – Enter the IP address of the PC with the CyberGaffer application (not the one with the plugin).
- Server Port – By default, CyberGaffer operates on port 8080. Ensure this port is open or added to your firewall's allowlist.
- Super Sampling – This setting helps reduce noise and improve the quality of the initial render of the sphere, which will then be downsampled to 128x128px. (default value: 64x).
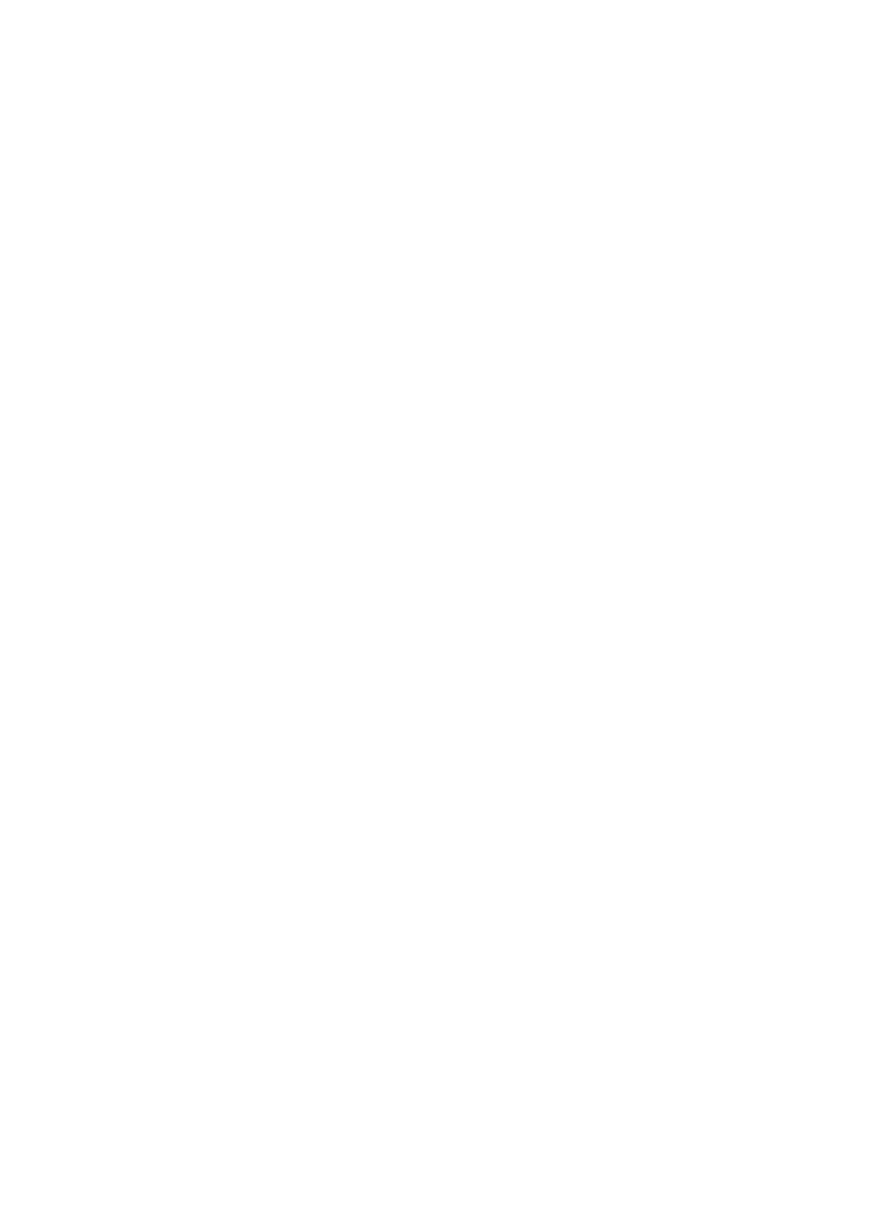
When the connection is set you will see the task in Production Mode of Cyber Gaffer.
Replace the Tonemapper
The tonemapper applies a non-linear transformation for rendering in Unreal Engine. It needs to be replaced with a custom material, which you can download as a sample from GitHub.
Place the material in the 'Content' folder of your project, then create a material instance; you’ll need it when applying settings to the PostProcess Volume.
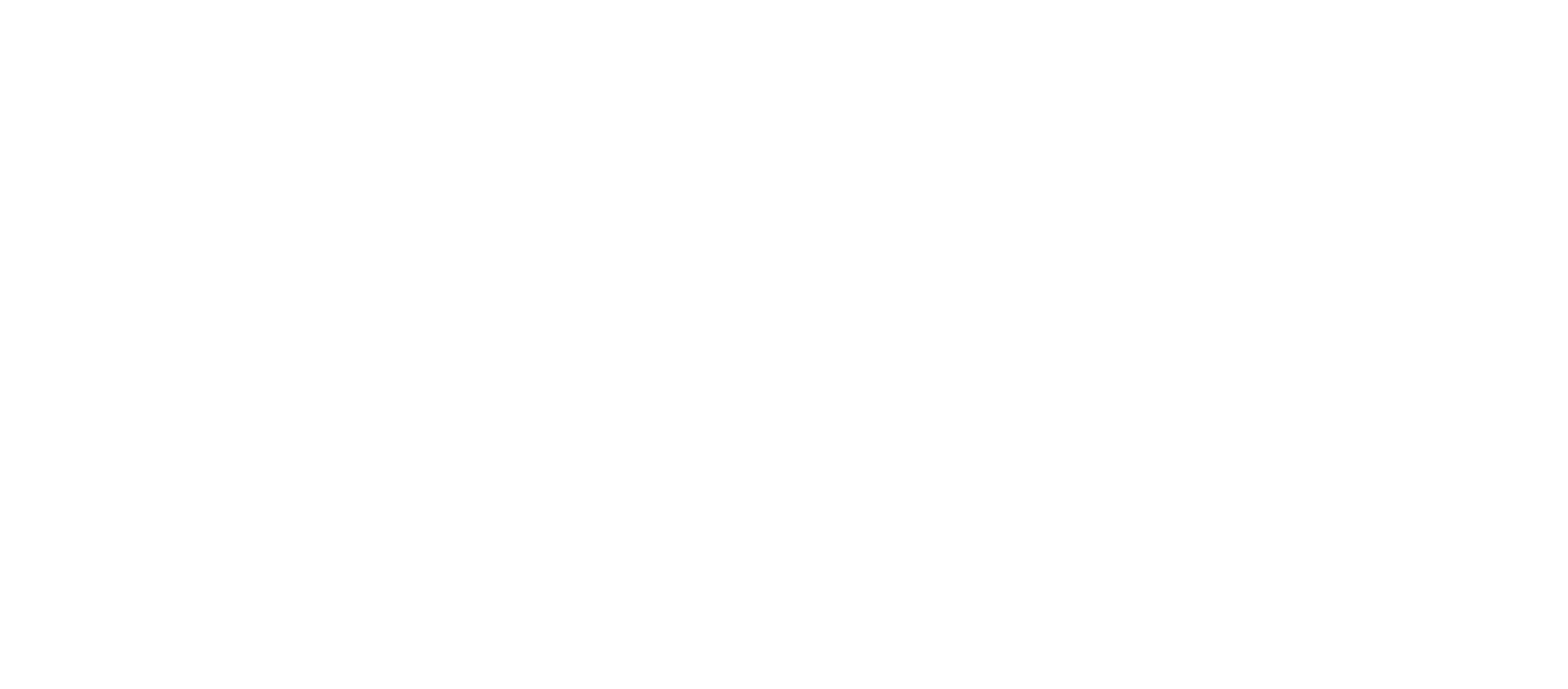
Post Process Volume Settings
A PostProcess Volume needs to be added to the scene, and its settings should be applied to the entire scene. For CyberGaffer to function correctly, the Global Illumination Method should use Lumen:
▼ Global Illumination
☑ Method: Lumen ∇
▼ Lumen Global Illumination
☑ Scene Capture Cache Resolution Scale: 1.0
▼ Global Illumination
☑ Method: Lumen ∇
▼ Lumen Global Illumination
☑ Scene Capture Cache Resolution Scale: 1.0
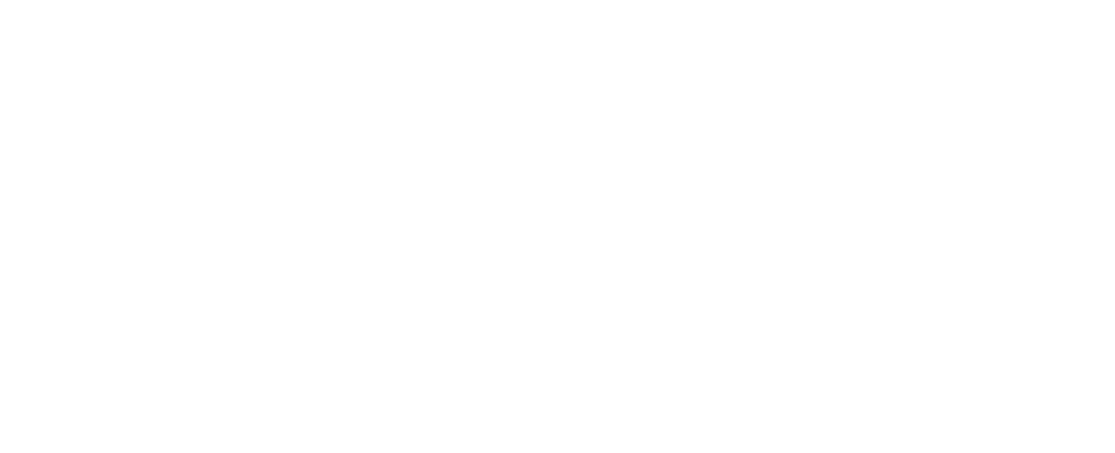
▼ Reflections
☑ Method: Lumen ∇
▼ Lumen Reflections
☑ Quality: 1.0
☑ Ray Lighting Mode: Hit Lighting for Reflections or Project Default.
☑ High Quality Translucency Reflections: ☑ (true)
☑ Method: Lumen ∇
▼ Lumen Reflections
☑ Quality: 1.0
☑ Ray Lighting Mode: Hit Lighting for Reflections or Project Default.
☑ High Quality Translucency Reflections: ☑ (true)
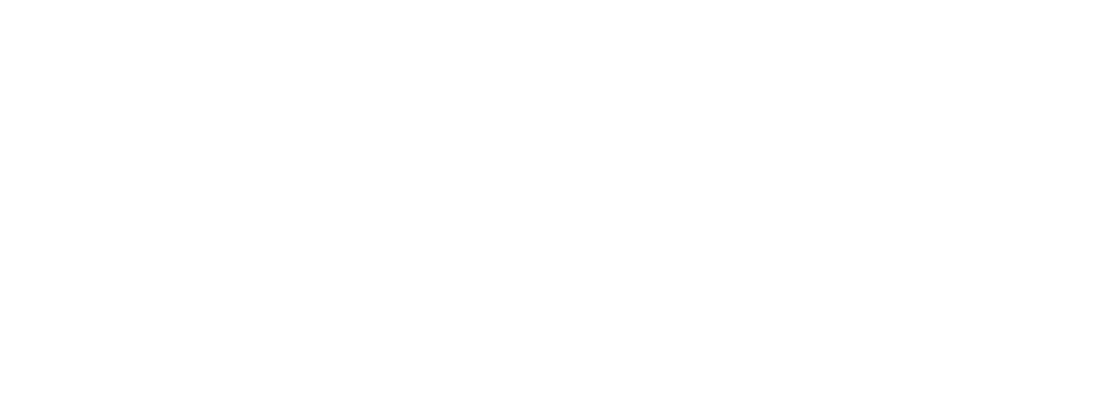
In this step, you need to select a custom material to replace the tonemapper.
▼ Rendering features
▼ Post process material
▼ Array ⨁ (click on the "plus" symbol "Add Element")
▼ Rendering features
▼ Post process material
▼ Array ⨁ (click on the "plus" symbol "Add Element")

Click on "Asset reference" in the "Choose" drop-down menu:

Search and apply the PostProcess_Instance created previously:

▼ Ray Tracing Ambient Occlusion
☑ Enabled: ☑ (true)
▼ Translucency
☑ Type: Ray Tracing ∇
▼ Ray Tracing Translucency
☑ Max refraction Rays: 5
☑ Shadows: Hard Shadows ∇
☑ Refraction: ☑ (true)
☑ Enabled: ☑ (true)
▼ Translucency
☑ Type: Ray Tracing ∇
▼ Ray Tracing Translucency
☑ Max refraction Rays: 5
☑ Shadows: Hard Shadows ∇
☑ Refraction: ☑ (true)

▼ Post Process Volume Settings
Enabled: ☑ (true)
Infinite Extent (Unbound): ☑ (true)
Enabled: ☑ (true)
Infinite Extent (Unbound): ☑ (true)